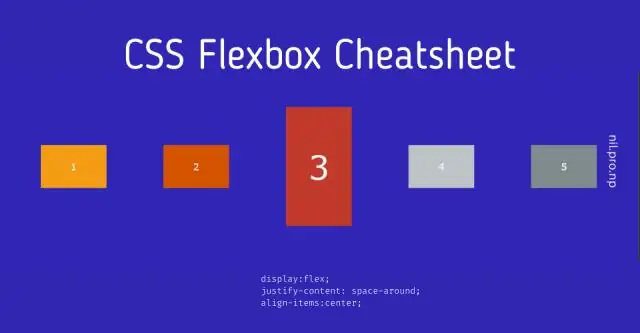
Πίνακας περιεχομένων:
2025 Συγγραφέας: Lynn Donovan | [email protected]. Τελευταία τροποποίηση: 2025-01-22 17:21
Περίληψη
- Χρήση απεικόνιση: καλώδιο ; να δημιουργήσετε ένα καλώδιο δοχείο.
- Χρήση justify-content για τον καθορισμό της οριζόντιας στοίχισης των στοιχείων.
- Χρήση στοίχιση στοιχείων για να ορίσετε την κατακόρυφη στοίχιση των στοιχείων.
- Χρησιμοποιήστε flex -κατεύθυνση εάν χρειάζεστε στήλες αντί για γραμμές.
- Χρήση τις τιμές αντίστροφης γραμμής ή αντίστροφης στήλης για να αναστρέψετε τη σειρά στοιχείων.
Σχετικά με αυτό, ποια είναι η χρήση του display flex στο CSS;
ΕΝΑ καλώδιο Το δοχείο επεκτείνει τα αντικείμενα για να γεμίσει τον διαθέσιμο ελεύθερο χώρο ή τα συρρικνώνει για να αποτρέψει την υπερχείλιση. Το πιο σημαντικό, το flexbox Η διάταξη είναι αγνωστική ως προς την κατεύθυνση σε αντίθεση με τις κανονικές διατάξεις (μπλοκ που βασίζεται κάθετα και ενσωματωμένο που βασίζεται σε οριζόντια).
Κάποιος μπορεί επίσης να ρωτήσει, τι είναι το CSS Flex 1; καλώδιο : 1 ; = καλώδιο : 1 1 0n; (όπου n είναι μονάδα μήκους). καλώδιο -grow: Ένας αριθμός που προσδιορίζει πόσο θα αυξηθεί το είδος σε σχέση με τα υπόλοιπα ευέλικτα είδη. καλώδιο -shrink Ένας αριθμός που καθορίζει πόσο θα συρρικνωθεί το αντικείμενο σε σχέση με τα υπόλοιπα ευέλικτα στοιχεία. καλώδιο -βάση Το μήκος του αντικειμένου.
Στη συνέχεια, μπορεί επίσης να αναρωτηθεί, τι είναι το ενσωματωμένο Flex CSS;
Στη γραμμή - Καλώδιο - Ο στη γραμμή έκδοση του καλώδιο επιτρέπει στο στοιχείο, και είναι τα παιδιά, να έχουν καλώδιο ιδιότητες ενώ παραμένουν στην κανονική ροή του εγγράφου/ιστοσελίδας. Αποκρίνεται σαν στοιχείο μπλοκ, όσον αφορά τη ροή εγγράφων. Δύο flexbox δοχεία δεν θα μπορούσαν να υπάρχουν στην ίδια σειρά χωρίς περίσσεια styling.
Ποιος είναι ο προεπιλεγμένος προσανατολισμός σε ένα κοντέινερ Flex;
ο Προκαθορισμένο διάταξη μετά την εφαρμογή της οθόνης: καλώδιο είναι για τα στοιχεία που θα τακτοποιηθούν κατά μήκος του κύριου άξονα από αριστερά προς τα δεξιά. Η παρακάτω κινούμενη εικόνα δείχνει τι συμβαίνει πότε καλώδιο - κατεύθυνση : στήλη προστίθεται στο δοχείο στοιχείο. Μπορείτε επίσης να σετ flex - κατεύθυνση σε σειρά-αντίστροφη και στήλη-αντίστροφη.
Συνιστάται:
Πώς χρησιμοποιείτε το 3d στο Illustrator;
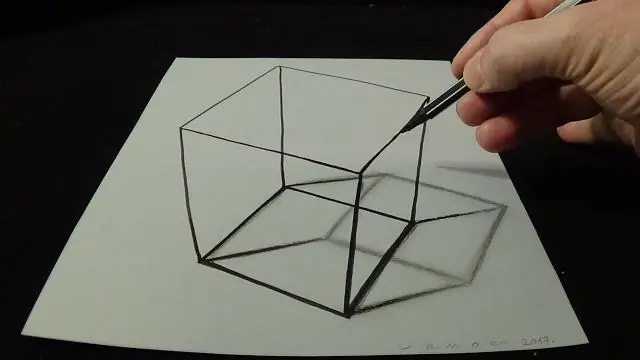
Δημιουργήστε ένα τρισδιάστατο αντικείμενο με εξώθηση Επιλέξτε το αντικείμενο. Επιλέξτε Effect > 3D > Extrude & Bevel. Κάντε κλικ στην επιλογή Περισσότερες επιλογές για να δείτε την πλήρη λίστα επιλογών ή Λιγότερες επιλογές για να αποκρύψετε τις επιπλέον επιλογές. Επιλέξτε Προεπισκόπηση για προεπισκόπηση του εφέ στο παράθυρο εγγράφων. Καθορισμός επιλογών: Θέση. Κάντε κλικ στο OK
Πώς χρησιμοποιείτε το C στο Raspberry Pi;

Δημιουργία του αρχείου προέλευσης. Για να ξεκινήσετε, ανοίξτε το πρόγραμμα επεξεργασίας κειμένου Nano και δημιουργήστε ένα νέο αρχείο με επέκταση «.c» εισάγοντας αυτό στη γραμμή εντολών: Μεταγλώττιση του προγράμματος. Ο κώδικας γραμμένος σε C θα πρέπει να μεταγλωττιστεί για να μπορέσει να εκτελεστεί σε υπολογιστή. Κάνοντας το πρόγραμμα εκτελέσιμο. Εκτέλεση του Προγράμματος
Πώς χρησιμοποιείτε το crud στο γωνιακό 7;
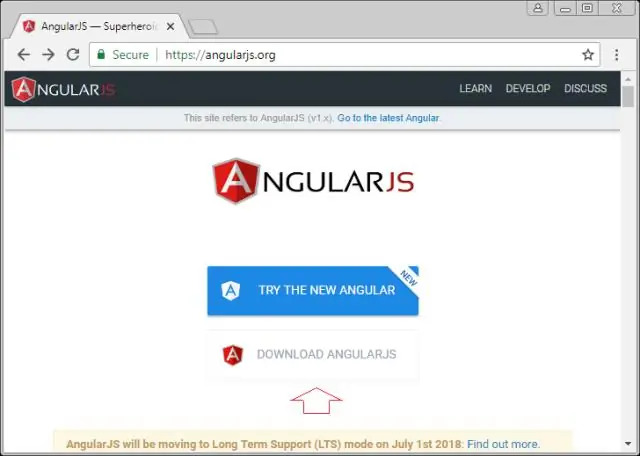
Λειτουργίες CRUD στο Angular 7 Χρήση Web API Δημιουργήστε έναν πίνακα βάσης δεδομένων. Δημιουργήστε μια βάση δεδομένων. Δημιουργήστε ένα έργο Web API. Τώρα, θα δημιουργήσουμε ένα Web API με τη λειτουργικότητα των λειτουργιών Δημιουργία, Αντικατάσταση, Ενημέρωση και Διαγραφή (CRUD). Προσθήκη μοντέλου δεδομένων οντότητας ADO.NET. Λειτουργίες CRUD. Δημιουργία εφαρμογής διεπαφής χρήστη. Δημιουργήστε μια Υπηρεσία. Εγκατάσταση και διαμόρφωση του θέματος Angular Material. Σχεδιασμός HTML
Πώς χρησιμοποιείτε τον Οδηγό αναζήτησης στο Excel;
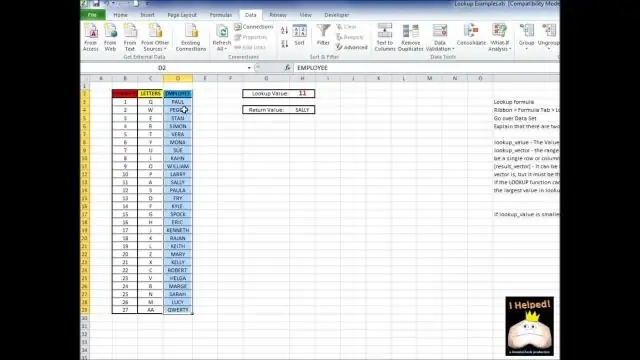
Για να βρείτε τα δεδομένα ενός κελιού, επιλέξτε το εύρος κελιών που θέλετε να αναζητήσετε, συμπεριλαμβανομένων των κεφαλίδων του πίνακα, και κάντε κλικ στο Εργαλεία > Αναζήτηση στο Excel 2003 ή κάντε κλικ στο προαναφερθέν κουμπί Αναζήτηση στην περιοχή Λύσεις κάτω από την καρτέλα Τύποι στο Excel 2007. Στο βήμα 1 του οδηγού 4 βημάτων, βεβαιωθείτε ότι η περιοχή είναι σωστή και κάντε κλικ στο Επόμενο
Πώς χρησιμοποιείτε το πλέγμα προοπτικής στο Illustrator CC;
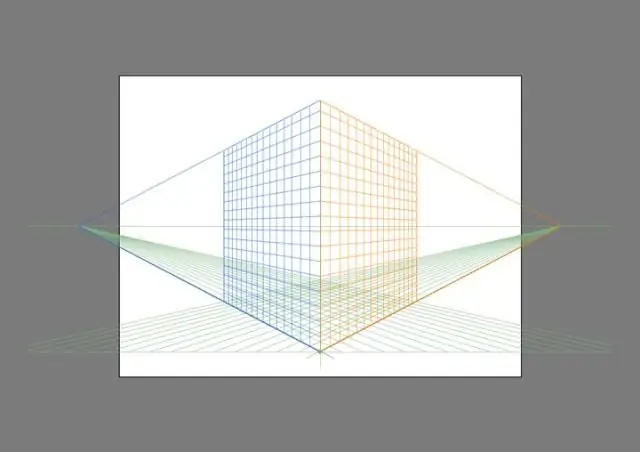
Κάντε κλικ στην Προβολή > Πλέγμα προοπτικής > Εμφάνιση πλέγματος. Πατήστε Ctrl+Shift+I (στα Windows) ή Cmd+Shift+I (σε Mac) για να εμφανίσετε το Πλέγμα προοπτικής. Η ίδια συντόμευση πληκτρολογίου μπορεί να χρησιμοποιηθεί για την απόκρυψη του ορατού πλέγματος. Κάντε κλικ στο εργαλείο Perspective Grid από τον πίνακα Εργαλεία
