
Πίνακας περιεχομένων:
2025 Συγγραφέας: Lynn Donovan | [email protected]. Τελευταία τροποποίηση: 2025-01-22 17:21
Κάντε κλικ στο αντικείμενο που θέλετε να κάνετε κίνηση μεταξύ δύο διαφανειών και μετά φτιαχνω, κανω βεβαιωθείτε ότι η επιλογή Animate είναι ανοιχτή στην επάνω δεξιά γωνία. Κάντε κλικ στο Animate στην επάνω δεξιά γωνία για να ανοίξετε τις επιλογές για τη δημιουργία ενός Μαγική κίνηση μετάβαση σε Βασικός τόνος.
Με αυτόν τον τρόπο, πώς χρησιμοποιείτε το Magic Move στο Keynote;
ο Μαγική κίνηση Η μετάβαση είναι πιο αποτελεσματική όταν και οι δύο διαφάνειες περιλαμβάνουν τουλάχιστον ένα κοινό αντικείμενο του οποίου η θέση ή η εμφάνιση έχει αλλάξει. Στην πλαϊνή γραμμή Κίνηση, κάντε κλικ στο Προσθήκη εφέ και, στη συνέχεια, επιλέξτε Μαγική κίνηση . Για προεπισκόπηση της μετάβασης, επιλέξτε την πρώτη από τις δύο διαφάνειες στο πρόγραμμα πλοήγησης διαφανειών και, στη συνέχεια, κάντε κλικ στην επιλογή Προεπισκόπηση.
Επιπλέον, πώς κάνετε τα πράγματα να κινούνται στο Keynote; Ας το δώσουμε μια δίνη λοιπόν.
- Πάρτε τη διαφάνεια που έχετε αυτήν τη στιγμή και αντιγράψτε την.
- Επιστρέψτε στην πρώτη διαφάνεια, επιλέξτε την καρτέλα κινούμενη εικόνα, κάντε κλικ στην προσθήκη μετάβασης και επιλέξτε μαγική κίνηση.
- Αλλάξτε τις ιδιότητες όπως σας ταιριάζει, αλλά αφήστε το "Move byobject" ως έχει.
- Τώρα μεταβείτε στη δεύτερη διαφάνεια και μετακινήστε τα αντικείμενά σας όπως σας ταιριάζει.
Οι άνθρωποι ρωτούν επίσης, πώς προσθέτετε τη μετάβαση Magic Move στο Keynote;
Οποιαδήποτε αντικείμενα εμφανίζονται στην επόμενη διαφάνεια, αλλά όχι η αρχική διαφάνεια, εξασθενούν
- Στο πρόγραμμα πλοήγησης διαφανειών, πατήστε για να επιλέξετε τη διαφάνεια στην οποία θέλετε να προσθέσετε τη μετάβαση Magic Move, πατήστε ξανά τη διαφάνεια και μετά πατήστε Μετάβαση.
- Πατήστε Προσθήκη μετάβασης, πατήστε Magic Move και μετά πατήστε Τέλος.
Πώς προσθέτετε τη μετάβαση Magic Move;
Προσθέστε τη μετάβαση Magic Move Μπορείτε να το κάνετε επιλέγοντας τη διαφάνεια και κάνοντας κλικ στο Command + D ή κρατώντας πατημένο το κουμπί Control καθώς κάνετε κλικ στη διαφάνεια και επιλέγετε Διπλότυπο στο μενού περιβάλλοντος. 2) Σε μία από τις δύο διαφάνειες, κίνηση τα αντικείμενα σέρνοντάς τα στα εφημερίδες τους.
Συνιστάται:
Πώς κάνετε αυτόματη μετάβαση των διαφανειών στο Keynote;

Αρχικά, επιλέξτε όλες τις διαφάνειες ταυτόχρονα. Μεταβείτε στο αιωρούμενο παράθυρο "Inspector" και επιλέξτε το εικονίδιο επάνω αριστερά, δεύτερο από τα αριστερά (είναι ένα στρογγυλεμένο ορθογώνιο εικονίδιο). Αλλάξτε το "Start Transition" από "onclick" σε "automatically" και, στη συνέχεια, ορίστε την καθυστέρηση στα 15 δευτερόλεπτα. Θα χρησιμοποιήσουμε ένα Dissolvetransition
Πού είναι η μαγική γόμα στο Snapchat;

Πώς να χρησιμοποιήσετε το εργαλείο μαγικής γόμας Snapchat. Touse, τραβήξτε μια φωτογραφία στο Snapchat σας. Στη γραμμή εργαλείων που βρίσκεται στην επάνω δεξιά γωνία, επιλέξτε το εικονίδιο ψαλιδιού. Αυτό ενεργοποιεί τρία εικονίδια για να εμφανιστούν στην επάνω δεξιά γωνία: επιλέξτε το κάτω που αποτελείται από διάφορα αστέρια
Πώς δημιουργείτε κίνηση σε μέρη ενός γραφήματος στο PowerPoint;
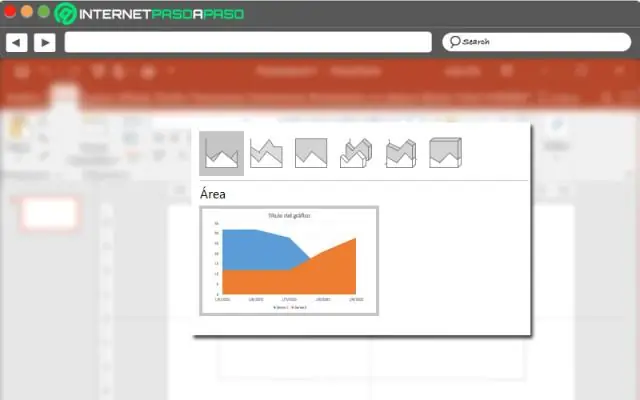
Κίνηση στοιχείων γραφήματος Ανοίξτε μια διαφάνεια PowerPoint που περιέχει ένα γράφημα (ή τοποθετήστε ένα γράφημα σε μια διαφάνεια). Επιλέξτε μια κενή περιοχή του γραφήματος για να επιλέξετε ολόκληρο το διάγραμμα. Επιλέξτε Κινούμενα σχέδια. Επιλέξτε Προσθήκη κινούμενης εικόνας. Επιλέξτε μία από τις επιλογές κίνησης εισόδου στην πρώτη ομάδα στο επάνω μέρος της οθόνης, όπως το Appear ή Dissolve In
Χρειάζεστε μια μαγική υποδοχή για κάθε τηλέφωνο στο σπίτι σας;

Θα χρειαστείτε ένα επιπλέον Magic Jack εάν θέλετε να το χρησιμοποιήσετε με διαφορετικό αριθμό τηλεφώνου. Όχι, μόνο ένας αριθμός τηλεφώνου έχει εκχωρηθεί στη συσκευή σας Magic Jack
Πώς κάνετε αργή κίνηση στο Snapchat 2019;

Εκκινήστε την κάμερα στο Snapchat, κρατήστε πατημένο το κουμπί του κυκλικού κλείστρου στο κάτω μέρος και αφήστε το όταν ολοκληρώσετε την εγγραφή του κλιπ σας. Στη συνέχεια, σύρετε από αριστερά προς τα δεξιά για να δείτε τα τρία νέα φίλτρα: αργή κίνηση, γρήγορη κίνηση προς τα εμπρός και προς τα πίσω. Μπορείτε ακόμα να βρείτε και τα παλιά φίλτρα αν συνεχίσετε να σύρετε το δάχτυλό σας από δεξιά προς τα αριστερά
