
Πίνακας περιεχομένων:
2025 Συγγραφέας: Lynn Donovan | [email protected]. Τελευταία τροποποίηση: 2025-01-22 17:21
Κάντε κλικ στο αντικείμενο που θέλετε να κάνετε κίνηση μεταξύ δύο διαφανειών και, στη συνέχεια, βεβαιωθείτε ότι η επιλογή Animate είναι ανοιχτή στην επάνω δεξιά γωνία. Κάντε κλικ στο Animate στην επάνω δεξιά γωνία και ανοίξτε τις επιλογές για να δημιουργήσω ένα Μετάβαση Magic Move στο Keynote.
Κατά συνέπεια, πώς προσθέτετε τη μετάβαση Magic Move;
Προσθέστε τη μετάβαση Magic Move Μπορείτε να το κάνετε επιλέγοντας τη διαφάνεια και κάνοντας κλικ στο Command + D ή κρατώντας πατημένο το κουμπί Control καθώς κάνετε κλικ στη διαφάνεια και επιλέγετε Διπλότυπο στο μενού περιβάλλοντος. 2) Σε μία από τις δύο διαφάνειες, κίνηση τα αντικείμενα σέρνοντάς τα στα εφημερίδες τους.
Επιπλέον, πώς μετακινείτε ένα αντικείμενο στο Keynote; Κίνηση ένα αντικείμενο σταδιακά Μπορείτε κίνηση ένα αντικείμενο ένα σημείο τη φορά για να το τοποθετήσετε με μεγαλύτερη ακρίβεια στη διαφάνεια. Επιλέξτε ένα αντικείμενο , στη συνέχεια κάντε οποιοδήποτε από τα παρακάτω: Κίνηση ο αντικείμενο ένα σημείο: Πατήστε ένα πλήκτρο βέλους. Κίνηση ο αντικείμενο δέκα σημεία: Κρατήστε πατημένο το πλήκτρο Shift ενώ πατάτε το πλήκτρο βέλους.
Κατά συνέπεια, πώς προσθέτετε μεταβάσεις κειμένου στο Keynote;
Ανοίξτε μια νέα ή υπάρχουσα παρουσίαση στην Apple Βασικός τόνος και μεταβείτε στη διαφάνεια όπου θέλετε δημιουργώ ο εφέ κινούμενης εικόνας . Κάντε κλικ στο Κείμενο Κουμπί Box» στο Βασικός τόνος γραμμή εργαλείων. Πληκτρολογήστε τη λέξη ή τις λέξεις που θέλετε να χρησιμοποιήσετε για το κινουμένων σχεδίων στο κείμενο περιοχή πλαισίου που εμφανίζεται στη διαφάνεια.
Πώς εισάγετε έναν πίνακα στο Keynote;
Προσθήκη νέου πίνακα
- Κάντε κλικ στη γραμμή εργαλείων και, στη συνέχεια, επιλέξτε έναν πίνακα ή σύρετε έναν στη διαφάνεια.
- Κάντε οποιοδήποτε από τα ακόλουθα: Πληκτρολογήστε ένα κελί: Κάντε κλικ στο κελί και μετά ξεκινήστε να πληκτρολογείτε. Μετακίνηση του πίνακα: Κάντε κλικ στον πίνακα και μετά σύρετε στην επάνω αριστερή γωνία του. Προσθήκη ή αφαίρεση σειρών: Κάντε κλικ στον πίνακα, κάντε κλικ στην κάτω αριστερή γωνία του και, στη συνέχεια, κάντε κλικ στα βέλη.
Συνιστάται:
Πώς κάνετε αυτόματη μετάβαση των διαφανειών στο Keynote;

Αρχικά, επιλέξτε όλες τις διαφάνειες ταυτόχρονα. Μεταβείτε στο αιωρούμενο παράθυρο "Inspector" και επιλέξτε το εικονίδιο επάνω αριστερά, δεύτερο από τα αριστερά (είναι ένα στρογγυλεμένο ορθογώνιο εικονίδιο). Αλλάξτε το "Start Transition" από "onclick" σε "automatically" και, στη συνέχεια, ορίστε την καθυστέρηση στα 15 δευτερόλεπτα. Θα χρησιμοποιήσουμε ένα Dissolvetransition
Πώς μπορώ να προσθέσω σύμβολα στο κείμενο στο Revit;
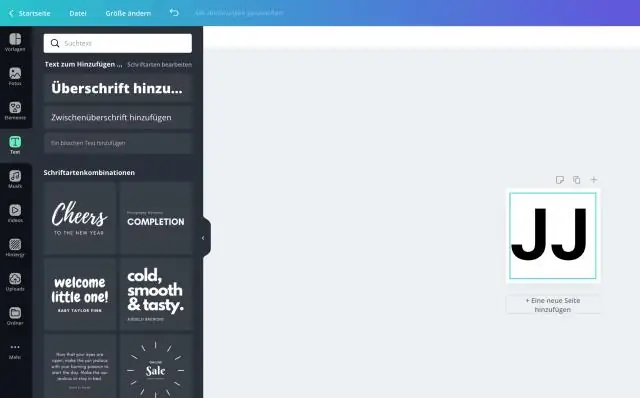
Μπορείτε να ανοίξετε τον Χάρτη χαρακτήρων από το μενού έναρξης των Windows> Όλα τα προγράμματα> Αξεσουάρ> Εργαλεία συστήματος> Χάρτης χαρακτήρων. Στον Χάρτη χαρακτήρων, αλλάξτε τη γραμματοσειρά σε αυτό που θέλετε να χρησιμοποιήσετε. Στη συνέχεια, βρείτε ένα σύμβολο που χρειάζεστε. Κάντε κλικ στο σύμβολο
Πώς μπορώ να προσθέσω ένα υδατογράφημα στο κανάλι μου στο YouTube;
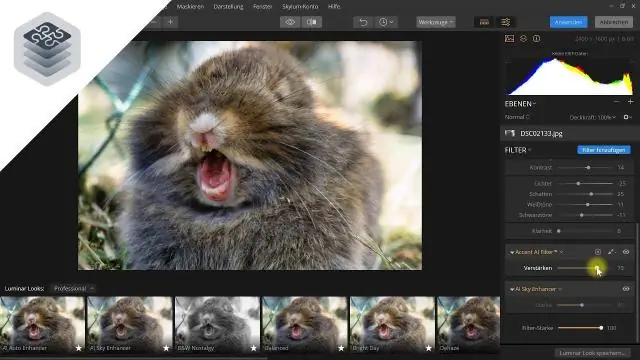
Για να προσθέσετε το υδατογράφημα επωνυμίας στα βίντεό σας στο YouTube, μεταβείτε στο "Το κανάλι μου" και, στη συνέχεια, κάντε κλικ στο εικονίδιο με το γρανάζι δίπλα στο κουμπί εγγραφής. Κάντε κλικ στον μπλε σύνδεσμο «Σύνθετες ρυθμίσεις». Στην αριστερή πλευρά της οθόνης, κάντε κλικ στην επιλογή "Επωνυμία" κάτω από την κεφαλίδα "Κανάλι" και, στη συνέχεια, κάντε κλικ στο μπλε κουμπί "Προσθήκη υδατοσήμανσης"
Πώς μπορώ να προσθέσω μια νέα επαφή στο βιβλίο διευθύνσεών μου στο Gmail;

Ανοίξτε τη λίστα επαφών σας κάνοντας κλικ στο Gmail στην επάνω αριστερή γωνία της σελίδας σας στο Gmail και, στη συνέχεια, επιλέξτε Επαφές. Κάντε κλικ στο κουμπί Νέα επαφή στην επάνω αριστερή γωνία. Εισαγάγετε τα στοιχεία της επαφής σας στα κατάλληλα πεδία. Οποιεσδήποτε πληροφορίες προσθέτετε θα αποθηκεύονται αυτόματα
Πώς μπορώ να σταματήσω την οθόνη μου από τη μετάβαση σε κατάσταση αναστολής λειτουργίας;

Για να απενεργοποιήσετε την αυτόματη αναστολή λειτουργίας: Ανοίξτε τις Επιλογές ενέργειας στον Πίνακα Ελέγχου. Στα Windows 10 μπορείτε να φτάσετε εκεί κάνοντας δεξί κλικ στο μενού έναρξης και μεταβαίνοντας στις Επιλογές ενέργειας. Κάντε κλικ στην αλλαγή ρυθμίσεων σχεδίου δίπλα στο τρέχον σχέδιο ενέργειας. Αλλάξτε την επιλογή "Θέστε τον υπολογιστή σε κατάσταση αναστολής λειτουργίας" σε ποτέ. Κάντε κλικ στην επιλογή "Αποθήκευση αλλαγών"
