
Πίνακας περιεχομένων:
2025 Συγγραφέας: Lynn Donovan | [email protected]. Τελευταία τροποποίηση: 2025-01-22 17:21
Ενεργοποιήστε το πρόγραμμα περιήγησής σας και κατευθυνθείτε προς Έγγραφα Google . Άνοιγμα νέου ή υπάρχοντος έγγραφο και μετά κάντε κλικ στο GoogleKeep εικονίδιο που βρίσκεται στο παράθυρο στη δεξιά πλευρά της σελίδας. Από το παράθυρο που ανοίγει, τοποθετήστε το δείκτη του ποντικιού πάνω από τη σημείωση που θέλετε Προσθήκη στο δικό σου έγγραφο . Κάντε κλικ στο κουμπί με τις τρεις κουκκίδες και, στη συνέχεια, επιλέξτε Προσθήκη προς το Εγγραφο .”
Με αυτόν τον τρόπο, πώς μπορώ να συγχρονίσω το Google Keep με το Google Drive;
Ενεργοποιήστε τις ρυθμίσεις συγχρονισμού Android
- Στο τηλέφωνο ή το tablet Android σας, πατήστε Ρυθμίσεις.
- Πατήστε Λογαριασμοί Google.
- Επιλέξτε τον Λογαριασμό Google με τον οποίο έγινε κοινή χρήση της σημείωσης.
- Στην οθόνη "Συγχρονισμός", βρείτε και ενεργοποιήστε το Keep.
Ομοίως, η Google διατηρεί συγχρονισμό με το Ημερολόγιο Google; Οι υπενθυμίσεις θα συγχρονισμός : Το σύστημα υπενθύμισης λειτουργεί παντού της Google οικοσύστημα και υπενθυμίσεις συγχρονισμός μεταξύ Google Keep , Εισερχόμενα και Ημερολόγιο . Ο ίδιος τύπος συγχρονισμός θα πραγματοποιηθεί μεταξύ των εκδόσεων για φορητές συσκευές και επιτραπέζιους υπολογιστές Ημερολόγιο.
Αντίστοιχα, παραμένει η Google μέρος του Google Drive;
Google Keep Το Notes είναι μια εφαρμογή λήψης σημειώσεων. Συνδέεται απευθείας με το Google Drive εμπειρία. Ωστόσο, σε αντίθεση με τα περισσότερα Google Drive , Google Keep Το Notes είναι δική του εμπειρία. Επομένως, δεν μπορείτε να έχετε πρόσβαση σε σημειώσεις από το GoogleDrive εφαρμογή όπως μπορείτε Έγγραφα Google , Φύλλα ή Διαφάνειες.
Η Google διατηρεί συγχρονισμό μεταξύ συσκευών;
Συγχρονισμός : Αυτόματο Απέναντι Ολα Συσκευές Google Keep τα δεδομένα συγχρονίζονται στο σύννεφο μέσω σύνδεσης στο Διαδίκτυο. Διατήρηση εξακολουθεί να είναι διαθέσιμη εκτός σύνδεσης, αλλά δεν θα υπάρχουν νέες σημειώσεις ή αλλαγές σε υπάρχουσες σημειώσεις συγχρονισμένη μέχρι να συνδεθείτε στο διαδίκτυο.
Συνιστάται:
Πώς μπορώ να προβάλω δύο έγγραφα δίπλα-δίπλα στα Έγγραφα Google;

Προβολή και σύγκριση εγγράφων δίπλα-δίπλα Ανοίξτε και τα δύο αρχεία που θέλετε να συγκρίνετε. Στην καρτέλα Προβολή, στην ομάδα Παράθυρο, κάντε κλικ στην επιλογή Προβολή Sideby Side. Σημειώσεις: Για να πραγματοποιήσετε κύλιση και στα δύο έγγραφα ταυτόχρονα, κάντε κλικ στην επιλογή Σύγχρονη κύλιση στην ομάδα Παράθυρο στην καρτέλα Προβολή
Πώς μπορώ να δημιουργήσω ένα βιβλίο διευθύνσεων στα Έγγραφα Google;

Κάντε κλικ στο κουμπί «Δημιουργία» του Google Drive και στη συνέχεια στο «Έγγραφο». Κάντε κλικ στο μενού αρχείο, κάντε κλικ στο «Νέο» και μετά επιλέξτε «Από πρότυπο». Πληκτρολογήστε «ετικέτα διεύθυνσης» στο πλαίσιο εισαγωγής αναζήτησης και, στη συνέχεια, πατήστε το κουμπί «Αναζήτηση προτύπων»
Πώς μπορώ να αφαιρέσω μια κεφαλίδα από τη δεύτερη σελίδα στα Έγγραφα Google;
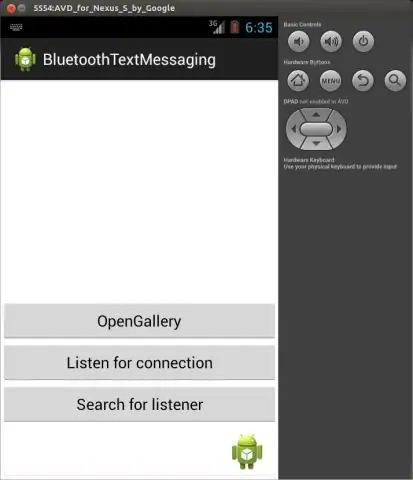
Στον υπολογιστή σας, ανοίξτε ένα έγγραφο στο GoogleDocs. Κάντε κλικ στην κεφαλίδα ή στο υποσέλιδο που θέλετε να αφαιρέσετε. Στο επάνω μέρος, κάντε κλικ στην επιλογή Μορφοποίηση κεφαλίδων & υποσέλιδων. Κάντε κλικ στην Κατάργηση κεφαλίδας ή στο Removefooter
Πώς μοιράζεστε πολλά έγγραφα στα Έγγραφα Google;
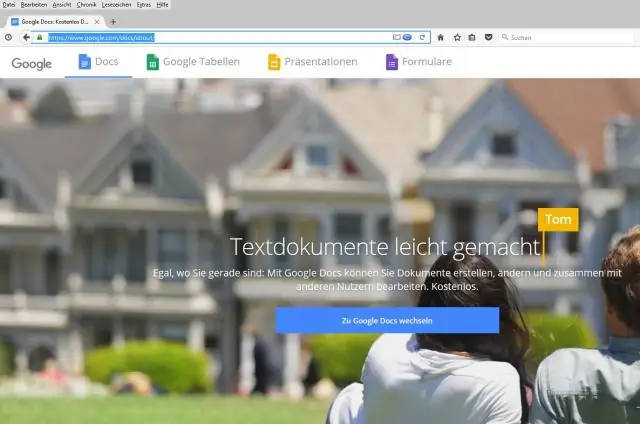
Βήμα 1: Βρείτε το αρχείο που θέλετε να μοιραστείτε Σε έναν υπολογιστή, μεταβείτε στη διεύθυνση drive.google.com. Στο πληκτρολόγιό σας, κρατήστε πατημένο το Shift και επιλέξτε δύο ή περισσότερα αρχεία. Επάνω δεξιά, κάντε κλικ στην επιλογή Κοινή χρήση
Μπορώ να προσθέσω προσαρμοσμένες γραμματοσειρές στα Έγγραφα Google;
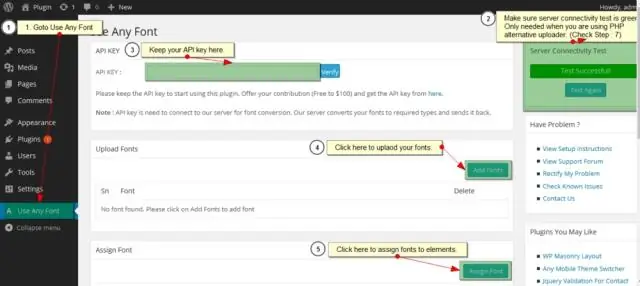
Δεν είναι δυνατή η προσθήκη προσαρμοσμένων γραμματοσειρών στο GoogleDocs αυτήν τη στιγμή. Μπορείτε να προσθέσετε επιπλέον γραμματοσειρές κάνοντας κλικ στη λίστα γραμματοσειρών και μεταβαίνοντας στο «Περισσότερες γραμματοσειρές» στην κορυφή. Εάν βρείτε μια γραμματοσειρά στη λίστα που είναι αυτή που πρέπει να χρησιμοποιήσετε, απλώς κάντε κλικ σε αυτήν για να την προσθέσετε στη λίστα γραμματοσειρών σας
