
Πίνακας περιεχομένων:
2025 Συγγραφέας: Lynn Donovan | [email protected]. Τελευταία τροποποίηση: 2025-01-22 17:21
Να επιτρέψει ορθογραφικός έλεγχος : Στο παράθυρο επεξεργασίας, κάτω από το Σημείωση τίτλο, κάντε κλικ στο Μενού. Στην ενότητα Καθολική εμφάνιση, κάντε κλικ Ορθογραφικός έλεγχος για να το ενεργοποιήσετε ή να το απενεργοποιήσετε.
Από αυτή την άποψη, πώς αγνοείτε τις ανορθόγραφες λέξεις στις σημειώσεις;
Ανοιξε σημειώσεις μέσω του προβολέα > κάντε κλικ στο Επεξεργασία > ορθογραφία και γραμματική > κάντε κλικ μία φορά στον έλεγχο ορθογραφίας κατά την πληκτρολόγηση, το δεξί σημάδι επιλογής δεν πρέπει να εμφανίζεται σε αυτό. Ναί! Έτσι το κάνεις.
Δεύτερον, πώς μπορώ να χρησιμοποιήσω τον ορθογραφικό έλεγχο στα Windows 10; Για να ενεργοποιήσετε ή να απενεργοποιήσετε την αυτόματη διόρθωση ορθογραφίας και να επισημάνετε τις λέξεις με ορθογραφικά λάθη στις Ρυθμίσεις
- Ανοίξτε τις Ρυθμίσεις και κάντε κλικ/πατήστε στο εικονίδιο Συσκευές.
- Κάντε κλικ/πατήστε στο Typing στην αριστερή πλευρά και ενεργοποιήστε (προεπιλογή) ή απενεργοποιήστε την Αυτόματη διόρθωση ορθογραφικών λέξεων για αυτό που θέλετε. (
Εδώ, πώς μπορώ να ενεργοποιήσω τον ορθογραφικό έλεγχο στο Word;
Για να ενεργοποιήσετε τον ορθογραφικό έλεγχο καθώς πληκτρολογείτε, ακολουθήστε τα εξής βήματα:
- Κάντε κλικ στην καρτέλα Αρχείο και, στη συνέχεια, κάντε κλικ στην επιλογή Επιλογές.
- Στο παράθυρο διαλόγου Επιλογές του Word, κάντε κλικ στην επιλογή Έλεγχος.
- Βεβαιωθείτε ότι το πλαίσιο ελέγχου Ορθογραφικός έλεγχος καθώς πληκτρολογείτε είναι επιλεγμένο στην ενότητα Κατά τη διόρθωση ορθογραφίας και γραμματικής στο Word.
Πώς μπορώ να απενεργοποιήσω την αυτόματη διόρθωση στην Apple;
Βήματα για την απενεργοποίηση της αυτόματης διόρθωσης
- Βήμα 1: Μεταβείτε στις Ρυθμίσεις > Γενικά > Πληκτρολόγιο.
- Βήμα 2: Βεβαιωθείτε ότι η εναλλαγή αυτόματης διόρθωσης είναι ρυθμισμένη στη θέση απενεργοποίησης.
- Βήμα 1: Μεταβείτε στις Ρυθμίσεις > Γενικά > Επαναφορά.
- Βήμα 2: Πατήστε Επαναφορά λεξικού πληκτρολογίου.
- Βήμα 3: Εάν έχετε ορίσει κωδικό πρόσβασης, θα σας ζητήσει να τον εισαγάγετε αυτήν τη στιγμή.
Συνιστάται:
Ο ορθογραφικός έλεγχος ελέγχει πραγματικά σωστά την ορθογραφία;
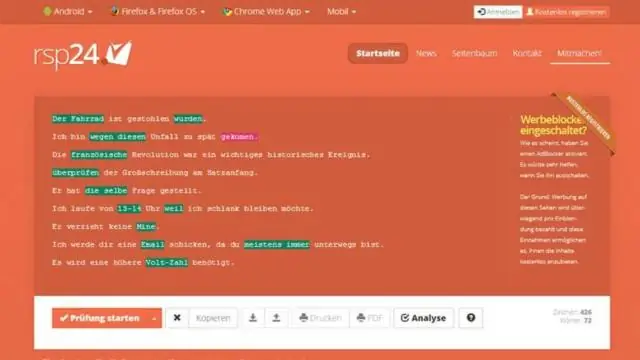
Ο ορθογραφικός έλεγχος δεν θα εντοπίσει την ακατάλληλη χρήση ομώνυμων, όπως «τους» και «εκεί». Ο ορθογραφικός έλεγχος μπορεί να επισημάνει λέξεις ως λάθη που είναι όντως σωστές. Ο ορθογραφικός έλεγχος δεν προσφέρει πάντα χρήσιμες προτάσεις ορθογραφίας για λέξεις με σοβαρά ορθογραφικά λάθη
Τι είναι ο έλεγχος δικτύου και πώς γίνεται και γιατί χρειάζεται;
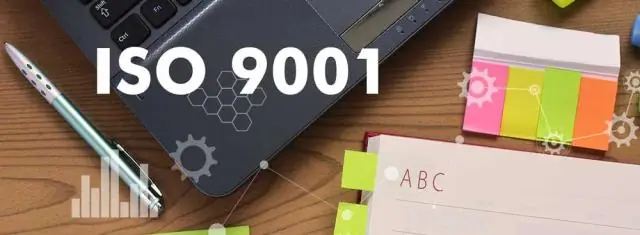
Ο έλεγχος δικτύου είναι μια διαδικασία κατά την οποία το δίκτυό σας χαρτογραφείται τόσο από πλευράς λογισμικού όσο και υλικού. Η διαδικασία μπορεί να είναι τρομακτική αν γίνει με το χέρι, αλλά ευτυχώς ορισμένα εργαλεία μπορούν να βοηθήσουν στην αυτοματοποίηση μεγάλου μέρους της διαδικασίας. Ο διαχειριστής πρέπει να γνωρίζει ποιες μηχανές και συσκευές είναι συνδεδεμένες στο δίκτυο
Πώς γίνεται ο ορθογραφικός έλεγχος σε ένα υπολογιστικό φύλλο;

Για ορθογραφικό έλεγχο όλων των φύλλων σε ένα βιβλίο εργασίας: Κάντε δεξί κλικ σε μια καρτέλα φύλλου στο κάτω μέρος του υπολογιστικού φύλλου Excel. Κάντε κλικ στην επιλογή Επιλογή όλων των φύλλων. Πηγαίνετε στην Κορδέλα. Επιλέξτε την καρτέλα Αναθεώρηση. Επιλέξτε Ορθογραφία
Ποια είναι η χρήση των προσαρμοσμένων ετικετών πώς έχετε πρόσβαση σε αυτές στις κλάσεις Apex και στις σελίδες Visualforce;

Οι προσαρμοσμένες ετικέτες επιτρέπουν στους προγραμματιστές να δημιουργούν πολύγλωσσες εφαρμογές παρουσιάζοντας αυτόματα πληροφορίες (για παράδειγμα, κείμενο βοήθειας ή μηνύματα σφάλματος) στη μητρική γλώσσα ενός χρήστη. Οι προσαρμοσμένες ετικέτες είναι προσαρμοσμένες τιμές κειμένου που μπορούν να προσπελαστούν από κλάσεις Apex, σελίδες Visualforce ή στοιχεία Lightning
Τι είναι οι σημειώσεις ομιλητών που γράφουν τον σκοπό τους και ποια είναι τα βασικά πράγματα που πρέπει να θυμάστε σχετικά με τις σημειώσεις ομιλητή;

Οι σημειώσεις του ομιλητή είναι καθοδηγούμενο κείμενο που χρησιμοποιεί ο παρουσιαστής κατά την παρουσίαση. Βοηθούν τον παρουσιαστή να θυμηθεί σημαντικά σημεία κατά την παρουσίαση. Εμφανίζονται στη διαφάνεια και μπορούν να τα δει μόνο ο παρουσιαστής και όχι το κοινό
