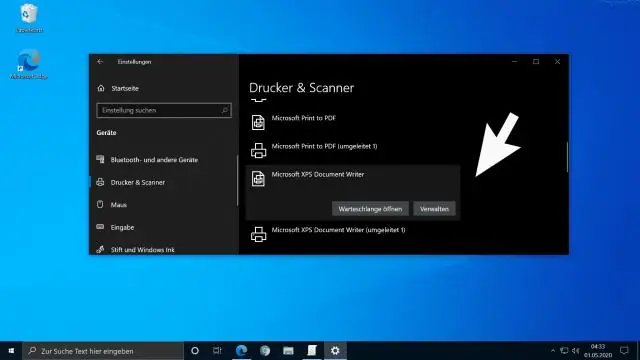
Πίνακας περιεχομένων:
2025 Συγγραφέας: Lynn Donovan | [email protected]. Τελευταία τροποποίηση: 2025-01-22 17:22
Για να ενεργοποιήσετε ή να απενεργοποιήσετε τις συμβουλές των Windows χρησιμοποιώντας το Local Group Policy Editor
- Ανοίξτε το Τοπικό Πολιτική ομάδας Συντάκτης.
- Στο αριστερό παράθυρο του Local Πολιτική ομάδας Συντάκτης, πλοηγηθείτε στην παρακάτω τοποθεσία. (
- Στο δεξιό τμήμα του Cloud Content στο Local Πολιτική ομάδας Επεξεργαστής, κάντε διπλό κλικ/πατήστε στο Να μην εμφανίζονται συμβουλές για τα Windows πολιτική για να το επεξεργαστείτε. (
Εξάλλου, πώς μπορώ να απενεργοποιήσω τις συμβουλές της Microsoft;
Αν το συμβουλές σε ενοχλώ, μπορείς εύκολα στροφή τους μακριά από από την εφαρμογή Ρυθμίσεις. Ανοίξτε την εφαρμογή Ρυθμίσεις και μεταβείτε στην ομάδα ρυθμίσεων συστήματος. Στην καρτέλα Ειδοποιήσεις και ενέργειες, κάντε κύλιση προς τα κάτω στην ενότητα Ειδοποιήσεις όπου σας επιτρέπει η πρώτη επιλογή απενεργοποιήστε τις συμβουλές σχετικά με τα Windows.
Εκτός από τα παραπάνω, πώς μπορώ να αποκλείσω διαφημίσεις στα Windows 10; Πώς να αφαιρέσετε τις ενσωματωμένες διαφημίσεις Windows 10
- Ανοίξτε τις Ρυθμίσεις.
- Κάντε κλικ στην Εξατομίκευση.
- Κάντε κλικ στην οθόνη κλειδώματος.
- Στο αναπτυσσόμενο μενού Φόντο, επιλέξτε Εικόνα ή Παρουσίαση.
- Απενεργοποιήστε το Λήψη διασκεδαστικών γεγονότων, συμβουλές και πολλά άλλα από τα Windows και την Cortana στον διακόπτη εναλλαγής οθόνης κλειδώματος.
Οι άνθρωποι ρωτούν επίσης, τα Windows 10 Pro έχουν πολιτική ομάδας;
Η Microsoft αφαιρεί πολιτικές από Windows 10Pro . Επαγγελματίας εκδόσεις του Windows 10 πλοίο με το Πολιτική ομάδας Πρόγραμμα επεξεργασίας που επιτρέπει στους χρήστες και τους διαχειριστές να κάνουν αλλαγές στην προεπιλεγμένη διαμόρφωση του λειτουργικού συστήματος. Αποδεικνύεται, αυτό είναι δεν ισχύει πλέον όταν το Windows 10 Ενημέρωση επετείου είναι απελευθερώθηκε.
Πώς μπορώ να προσαρμόσω τα φώτα των παραθύρων μου;
Ανοίξτε την εφαρμογή Ρυθμίσεις και μεταβείτε στο Εξατομίκευση ομάδα ρυθμίσεων. Επιλέξτε «Κλείδωμα οθόνης» και ανοίξτε το αναπτυσσόμενο μενού «Φόντο». Επιλέξτε «Εικόνα» αντί για Windows Spotlight και επιλέξτε μια εικόνα.
Συνιστάται:
Δεν μπορείτε να συνδεθείτε με τον διακομιστή Δεν υπάρχει τέτοιο αρχείο ή κατάλογος PSQL;
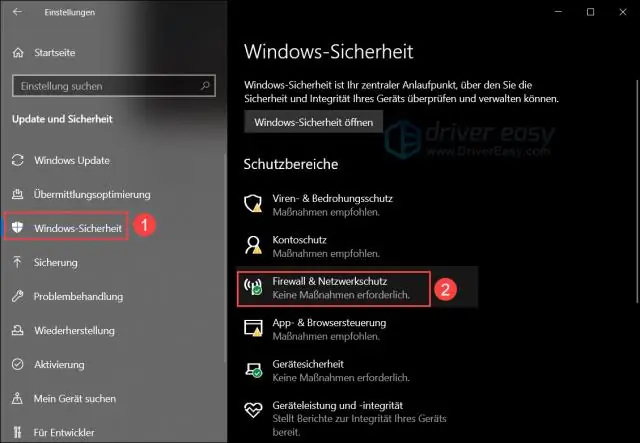
Psql: δεν ήταν δυνατή η σύνδεση με τον διακομιστή: Δεν υπάρχει τέτοιο αρχείο ή κατάλογος Ο διακομιστής εκτελείται τοπικά και δέχεται συνδέσεις στην υποδοχή τομέα Unix '/var/run/postgresql/. Εντολές EDIT που χρησιμοποίησα για να εγκαταστήσω και να εκτελέσω το postgres: sudo apt-get update. sudo apt-get εγκατάσταση postgresql. sudo su postgres. psql -d postgres -U postgres
Δεν ήταν δυνατή η σύνδεση του διακομιστή μπορεί να μην εκτελείται δεν μπορείτε να συνδεθείτε με τον διακομιστή MySQL σε 127.0 0.1 10061;
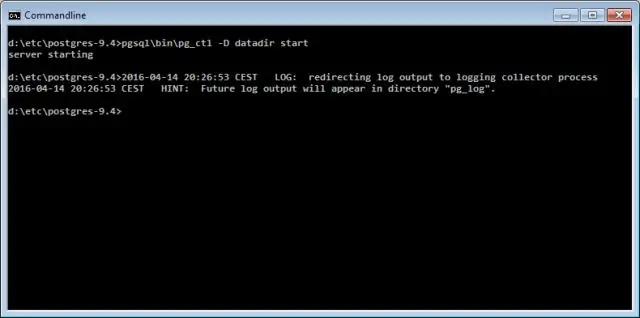
Εάν ο διακομιστής MySQL εκτελείται σε Windows, μπορείτε να συνδεθείτε χρησιμοποιώντας TCP/IP. Θα πρέπει επίσης να ελέγξετε ότι η θύρα TCP/IP που χρησιμοποιείτε δεν έχει αποκλειστεί από τείχος προστασίας ή υπηρεσία αποκλεισμού θυρών. Το σφάλμα (2003) Δεν είναι δυνατή η σύνδεση με τον διακομιστή MySQL στον «διακομιστή» (10061) υποδεικνύει ότι η σύνδεση δικτύου έχει απορριφθεί
Γιατί το Kindle μου δεν εμφανίζεται στον υπολογιστή μου;
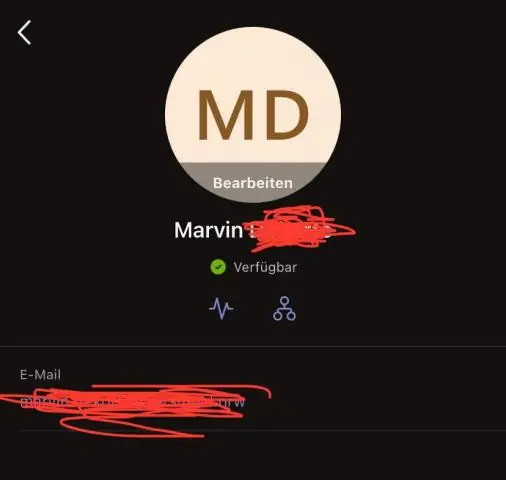
Μπορείτε επίσης να δοκιμάσετε να συνδέσετε το Kindle στον υπολογιστή σας, χρησιμοποιώντας Calibre. Απενεργοποιήστε τον υπολογιστή σας και το Kindle και, στη συνέχεια, αποσυνδέστε όλα τα συνδεδεμένα καλώδια. Αφού ενεργοποιήσετε ξανά τον υπολογιστή σας, μπορείτε να ανοίξετε το Calibre και, στη συνέχεια, να δοκιμάσετε να συνδέσετε το Kindle στον υπολογιστή σας. Ενεργοποιήστε το e-bookreader και ελέγξτε αν έχετε επιλύσει το πρόβλημα
Γιατί η υπογραφή του email μου δεν εμφανίζεται στο Gmail;

Μεταβείτε στη σελίδα Ρυθμίσεις Gmail και ανοίξτε το GeneralTab. Στην επιλογή Υπογραφή, μπορείτε να δείτε ένα νέο πλαίσιο ελέγχου που είναι διαθέσιμο ακριβώς κάτω από το πλαίσιο υπογραφής με κείμενο ως «Εισαγάγετε αυτήν την υπογραφή πριν από το κείμενο που αναφέρεται στις απαντήσεις και αφαιρέστε τη γραμμή «–» που προηγείται»
Γιατί το Mac μου δεν εμφανίζεται στην τηλεόρασή μου;

Εάν το Mac σας δεν αναγνωρίζει την HDTV, την οθόνη ή άλλη συσκευή HDMI μετά την πραγματοποίηση της σύνδεσης: Απενεργοποιήστε τη συσκευή HDMI ενώ το Mac σας είναι ενεργοποιημένο. Αποσυνδέστε το καλώδιο HDMI από το Mac σας και, στη συνέχεια, συνδέστε το ξανά. Ενεργοποιήστε τη συσκευή HDMI
