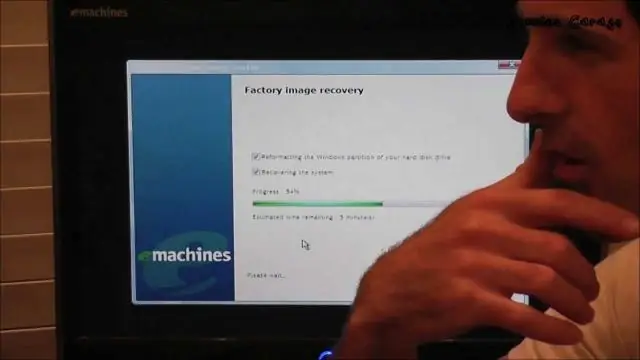
Πίνακας περιεχομένων:
2025 Συγγραφέας: Lynn Donovan | [email protected]. Τελευταία τροποποίηση: 2025-01-22 17:22
Μέθοδος 2 Επαναφορά των Windows 8 (διαγράφει όλα τα αρχεία)
- Δημιουργήστε αντίγραφα ασφαλείας και αποθηκεύστε όλα τα προσωπικά αρχεία και δεδομένα σε μια τοποθεσία αποθήκευσης τρίτου μέρους.
- Τύπος τα παράθυρα Πλήκτρα + C στο ο Ίδια στιγμή.
- Επιλέξτε " Ρυθμίσεις , " και μετά επιλέξτε "Αλλαγή Ρυθμίσεις Η/Υ .”
- Επιλέξτε «Γενικά» και μετά μετακινηθείτε προς τα κάτω μέχρι να δείτε «Κατάργηση όλων και επανεγκατάσταση Windows .”
Έχοντας αυτό υπόψη, πώς μπορώ να επαναφέρω έναν υπολογιστή με Windows 8 στις εργοστασιακές ρυθμίσεις;
- Κάντε κλικ στο "Αλλαγή ρυθμίσεων υπολογιστή".
- Κάντε κλικ στο [Γενικά] και μετά επιλέξτε [Κατάργηση όλων και επανεγκατάσταση των Windows].
- Εάν το λειτουργικό σύστημα είναι "Windows 8.1", κάντε κλικ στο "Ενημέρωση και ανάκτηση" και, στη συνέχεια, επιλέξτε [Κατάργηση όλων και επανεγκατάσταση των Windows].
- Κάντε κλικ στο [Επόμενο].
Επιπλέον, πόσο καιρό χρειάζεται για μια επαναφορά εργοστασιακών ρυθμίσεων τα Windows 8; Τώρα περιμένετε μέχρι να γίνει επανεκκίνηση του υπολογιστή σας μερικές φορές και να ολοκληρωθεί η ανανέωση του υπολογιστή. Θα δείτε μια σειρά από διαφορετικές οθόνες, όπως η παρακάτω, όπου Windows σας ενημερώνει πού βρίσκεται στη διαδικασία ανανέωσης. Από την εμπειρία μου, συνήθως διαρκεί περίπου 30 λεπτά, αλλά ο χρόνος θα ποικίλλει μεταξύ των συστημάτων.
Επιπλέον, πώς μπορώ να επαναφέρω τον υπολογιστή μου στις εργοστασιακές του ρυθμίσεις;
Τα βήματα είναι:
- Εκκινήστε τον υπολογιστή.
- Πατήστε και κρατήστε πατημένο το πλήκτρο F8.
- Στις Επιλογές εκκίνησης για προχωρημένους, επιλέξτε Επιδιόρθωση του υπολογιστή σας.
- Πατήστε Enter.
- Επιλέξτε μια γλώσσα πληκτρολογίου και κάντε κλικ στο Επόμενο.
- Εάν σας ζητηθεί, συνδεθείτε με έναν λογαριασμό διαχειριστή.
- Στις Επιλογές αποκατάστασης συστήματος, επιλέξτε Επαναφορά συστήματος ή Επιδιόρθωση εκκίνησης (αν είναι διαθέσιμο)
Πώς μπορώ να κάνω επανεκκίνηση σε ασφαλή λειτουργία Windows 8;
Χρησιμοποιήστε το "Shift + Restart" στο Windows 8.1 Αρχική οθόνη παράθυρα 8 ή 8.1 σας επιτρέπουν επίσης να ενεργοποιήσετε Λειτουργία ασφαλείας με λίγα μόνο κλικ ή πατήματα στην οθόνη Έναρξης. Κατευθυνθείτε στην οθόνη Έναρξης και πατήστε παρατεταμένα το πλήκτρο SHIFT στο πληκτρολόγιό σας. Στη συνέχεια, ενώ εξακολουθείτε να κρατάτε πατημένο το SHIFT, κάντε κλικ/πατήστε το κουμπί λειτουργίας και μετά την επιλογή Επανεκκίνηση.
Συνιστάται:
Πώς μπορώ να επαναφέρω ένα έγχρωμο λειτουργικό σύστημα στις εργοστασιακές ρυθμίσεις;

Σκληρή επαναφορά σε λειτουργία ανάκτησης Αφού απενεργοποιηθεί το τηλέφωνο, πατήστε και κρατήστε πατημένο το κουμπί Αύξηση έντασης ήχου + Ενεργοποίηση ταυτόχρονα. Το τηλέφωνό σας θα πρέπει τώρα να βρίσκεται σε λειτουργία ανάκτησης. Επιλέξτε Διαγραφή δεδομένων και κρυφής μνήμης. Μπορεί να σας ζητηθεί ο κωδικός πρόσβασης του τηλεφώνου σας ή να συνδεθείτε στον Λογαριασμό σας Google για να επιβεβαιώσετε την ταυτότητά σας
Πώς μπορώ να επαναφέρω τις εργοστασιακές ρυθμίσεις των Windows XP του Dell Inspiron b130;
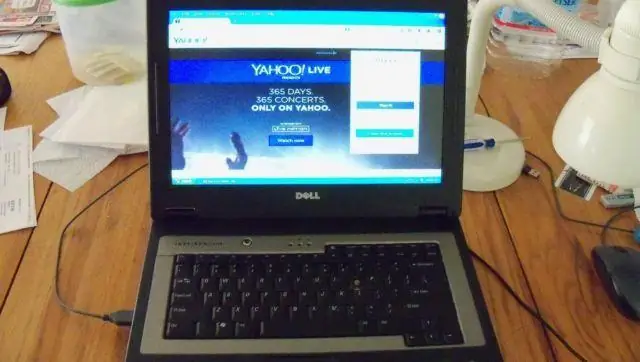
Βίντεο της ημέρας Κλείστε όλα τα προγράμματα που εκτελούνται στον υπολογιστή και απενεργοποιήστε τον υπολογιστή. Ενεργοποιήστε ξανά την τροφοδοσία και κρατήστε πατημένο το πλήκτρο «F8» όταν εμφανιστεί το λογότυπο της Dell στην οθόνη για να ανοίξετε την οθόνη «Επιλογές εκκίνησης για προχωρημένους». Βεβαιωθείτε ότι έχετε ολοκληρώσει αυτό το βήμα πριν από τη φόρτωση των Windows
Πώς μπορώ να επαναφέρω τη μητρική μου στις εργοστασιακές ρυθμίσεις;
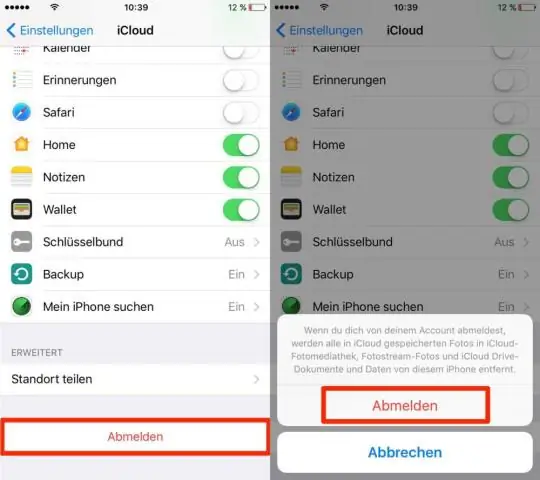
Βήματα Κάντε επανεκκίνηση του υπολογιστή σας. Ανοίξτε την Έναρξη. Περιμένετε να εμφανιστεί η πρώτη οθόνη εκκίνησης του υπολογιστή. Πατήστε επανειλημμένα Del ή F2 για να εισέλθετε στη ρύθμιση. Περιμένετε να φορτώσει το BIOS σας. Βρείτε την επιλογή 'Setup Defaults'. Επιλέξτε την επιλογή «Φόρτωση προεπιλογών ρύθμισης» και πατήστε↵ Εισαγω. Αποθηκεύστε τις αλλαγές σας και επιβεβαιώστε την επιλογή σας εάν χρειάζεται
Πώς μπορώ να επαναφέρω το iPod nano 7ης γενιάς στις εργοστασιακές ρυθμίσεις;

Σκληρή επαναφορά APPLE iPod Nano 7ης γενιάς Στο πρώτο βήμα συνδέστε το iPod σας στον υπολογιστή και ανοίξτε το iTunes στον υπολογιστή σας. Στη συνέχεια, επιλέξτε το iPod σας από το αριστερό μενού iniTunes. Στη συνέχεια, κάντε κλικ στο κουμπί Επαναφορά στο iTunes. Σε αυτό το σημείο της διαδικασίας, μπορείτε τώρα να δημιουργήσετε αντίγραφα ασφαλείας των αρχείων σας, μόνο αν θέλετε. Στη συνέχεια, κάντε κλικ στο Restore για να επιβεβαιώσετε πληροφορίες σχετικά με αυτήν τη διαδικασία
Πώς μπορώ να επαναφέρω τις εργοστασιακές ρυθμίσεις του φορητού υπολογιστή Lenovo IdeaPad;
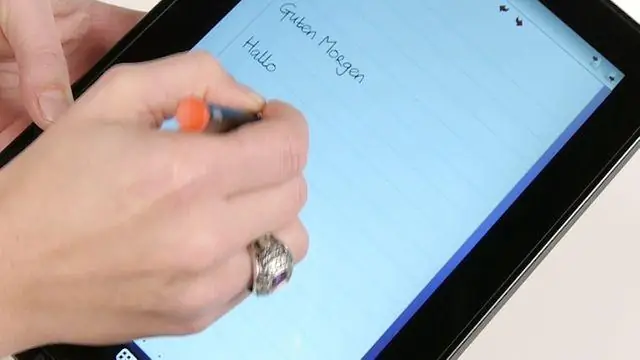
Το Lenovo θα διαγράψει όλα τα υπάρχοντα δεδομένα σας, ώστε το IdeaPad να λειτουργεί σαν καινούργιο. Απενεργοποιήστε τον υπολογιστή και πατήστε το κουμπί Novo, που βρίσκεται στα αριστερά του κουμπιού λειτουργίας στο μπροστινό μέρος του υπολογιστή. Επιλέξτε «Lenovo OneKey Recovery System» χρησιμοποιώντας τα πλήκτρα κατεύθυνσης και, στη συνέχεια, πατήστε «Enter» για εκκίνηση στο περιβάλλον ανάκτησης
