
Πίνακας περιεχομένων:
2025 Συγγραφέας: Lynn Donovan | [email protected]. Τελευταία τροποποίηση: 2025-01-22 17:22
Πως για να δημιουργήσετε έναν γεμάτο χάρτη στο Power BI . Η μεταφορά τυχόν γεωγραφικών δεδομένων στην περιοχή Canvas θα γίνει αυτόματα δημιουργώ ένα Χάρτης για σενα. Αρχικά, επιτρέψτε μου να σύρω τα Ονόματα χωρών από τον πίνακα Πληθυσμός κόσμου στον Καμβά. Κάνε κλικ στο Συμπληρωμένος χάρτης κάτω από την ενότητα Οπτικοποίηση.
Ομοίως, οι άνθρωποι ρωτούν, τι είναι ένας γεμάτος χάρτης στο power bi;
Αυτά τα γραφικά μπορούν να δημιουργηθούν και να προβληθούν και στα δύο Power BI Επιφάνεια εργασίας και το Power BI υπηρεσία. Τα βήματα και οι εικόνες σε αυτό το άρθρο προέρχονται από Power BI Επιφάνεια εργασίας. ΕΝΑ γεμάτο χάρτη χρησιμοποιεί σκίαση ή χρωματισμό ή μοτίβα για να εμφανίσει πώς μια τιμή διαφέρει σε αναλογία σε μια γεωγραφία ή περιοχή.
Ομοίως, τι είναι ένας γεμάτος χάρτης; Γεμάτοι Χάρτες είναι χάρτες που έχουν καθορισμένα σχήματα πολυγώνων και τότε μπορούν να είναι γέματο με χρώματα που εξαρτώνται από τα δεδομένα.
Με αυτόν τον τρόπο, πώς μπορώ να δημιουργήσω έναν χάρτη θερμότητας στο power bi;
Πληθυσμός
- Κάντε κλικ στην Εισαγωγή από την αγορά.
- Αναζητήστε τον χάρτη θερμότητας και προσθέστε προσαρμοσμένη απεικόνιση Heatmap.
- Σύρετε και αποθέστε προσαρμοσμένο οπτικό στοιχείο Heatmap στον πίνακα σχεδίασης του Power BI.
- Σύρετε και αποθέστε το πεδίο Χώρα στην τοποθεσία (Αναγνωριστικό)
- Σύρετε και αποθέστε το πεδίο Πληθυσμός σε Τιμή.
- Κάντε κλικ στις ιδιότητες μορφής του χάρτη θερμότητας και αλλάξτε τον τύπο μορφής Renderer σε Heat.
Πώς κωδικοποιείτε το χρώμα ενός χάρτη;
Βήματα για το πώς να φτιάξετε έναν χρωματικά κωδικοποιημένο χάρτη
- Ανοίξτε τον χάρτη σας.
- Κάντε κλικ στο «Προσθήκη».
- Επιλέξτε "Όρια".
- Επιλέξτε το όριο που θέλετε να προσθέσετε στον χάρτη σας.
- Επιλέξτε «Επικόλληση χρωμάτων από υπολογιστικό φύλλο».
- Κάντε κλικ στο «Λήψη δείγματος υπολογιστικού φύλλου».
- Ανοίξτε το πρότυπο στο Excel.
- Αντιγράψτε και επικολλήστε το ενημερωμένο υπολογιστικό φύλλο στο Mapline.
Συνιστάται:
Πώς μπορώ να μεταφέρω άδεια χρήσης χάρτη μνήμης;

Για να πραγματοποιήσετε μετεγκατάσταση της άδειας χρήσης, ακολουθήστε τα παρακάτω βήματα: Στον νέο υπολογιστή εγκαταστήστε το Memory-Map και κάντε κλικ στη Βοήθεια > Διαχείριση άδειας χρήσης. Κάντε κλικ στην επιλογή Βοήθεια > Διαχείριση άδειας χρήσης και, στη συνέχεια, κάντε κλικ στην επιλογή Online Info. Αφού επιβεβαιώσετε τον παλιό υπολογιστή από τον οποίο θέλετε να μετακινήσετε την άδεια, κάντε κλικ στο κουμπί Μετεγκατάσταση άδειας στο επάνω μέρος της σελίδας
Πώς μπορώ να προσθέσω δωμάτια στον χάρτη Roomba μου;
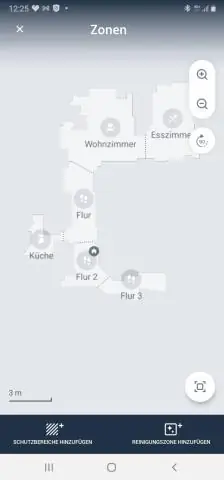
Εάν ο χάρτης έχει δημιουργηθεί, κάντε κλικ στο κουμπί Έξυπνοι χάρτες, στη συνέχεια κάντε κλικ στην κάτοψη που θέλετε να επεξεργαστείτε και, στη συνέχεια, κάντε κλικ στο κουμπί Διαιρέτες δωματίου στην κάτω δεξιά γωνία της οθόνης Έξυπνων Χαρτών. Στη συνέχεια, μπορείτε να προσθέσετε, να επεξεργαστείτε ή να αφαιρέσετε τα διαχωριστικά στην εφαρμογή ώστε τα δωμάτια να είναι πιο ακριβή ως προς το σπίτι σας
Πώς φτιάχνετε έναν επώνυμο σωλήνα;

Για να δημιουργήσετε έναν σωλήνα με όνομα UNIX, χρησιμοποιήστε την εντολή mknod στη γραμμή εντολών ή την κλήση συστήματος mknod() από ένα πρόγραμμα C. Η εντολή mknod έχει περισσότερες από μία μορφές. Το αναγνωριστικό named-pipe είναι το όνομα διαδρομής του επώνυμου σωλήνα που θέλετε να δημιουργήσετε
Πώς φτιάχνετε έναν πίνακα ελέγχου στο Obiee;
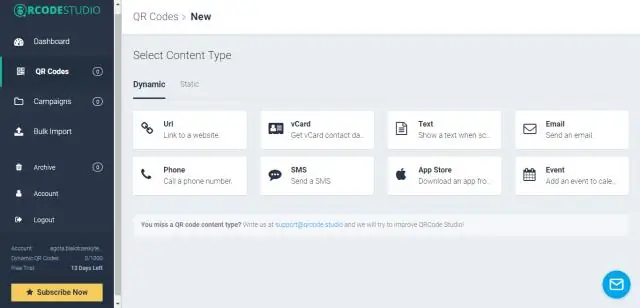
Εάν επιλέξετε έναν φάκελο στον υποφάκελο Πίνακες εργαλείων απευθείας κάτω από τον υποφάκελο /Κοινόχρηστοι φάκελοι/πρώτου επιπέδου στον οποίο δεν έχουν αποθηκευτεί πίνακες εργαλείων, δημιουργείται αυτόματα ένας νέος φάκελος Πίνακες εργαλείων για εσάς. Αναπτύξτε την καρτέλα του καταλόγου, επιλέξτε ανάλυση για προσθήκη στον Πίνακα ελέγχου και σύρετε στο παράθυρο διάταξης σελίδας
Πώς φτιάχνετε έναν πύραυλο για παιδιά;

Πώς να φτιάξετε έναν πύραυλο από ένα πλαστικό μπουκάλι Κολλήστε μολύβια στο πλαστικό μπουκάλι έτσι ώστε το επίπεδο άκρο να αγγίζει το έδαφος όταν το μπουκάλι είναι ανάποδα. Ρίξτε ξύδι στο μπουκάλι. Προσθέστε τη μαγειρική σόδα και σπρώξτε γρήγορα μέσα το φελλό. Χρειάζεστε μόνο λίγη μαγειρική σόδα. Γυρίστε το μπουκάλι ανάποδα και οπισθοχωρήστε πριν εξαφανιστεί
