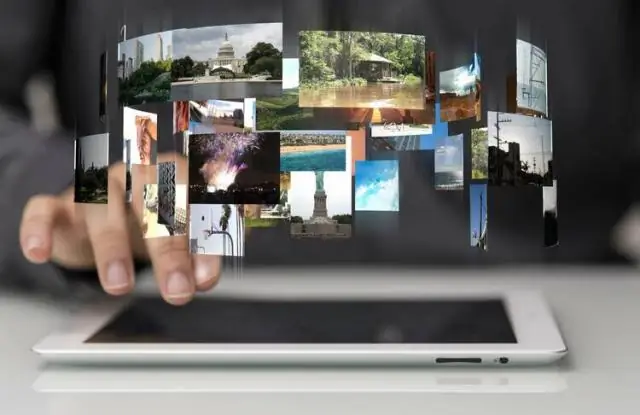
Πίνακας περιεχομένων:
2025 Συγγραφέας: Lynn Donovan | [email protected]. Τελευταία τροποποίηση: 2025-01-22 17:21
Επεξεργασία φωτογραφιών και βίντεο στο iPad . Χρησιμοποιήστε τα εργαλεία στο Φωτογραφίες εφαρμογή σε επεξεργασία φωτογραφιών και βίντεο σε εσάς iPad . Πότε εσείς χρησιμοποιήστε το iCloud Φωτογραφίες , οποιεσδήποτε επεξεργασίες εσείς make αποθηκεύονται σε όλες τις συσκευές σας.
Απλώς, μπορείτε να επεξεργαστείτε επαγγελματικά φωτογραφίες σε ένα iPad;
φωτογραφία Προβολή και Επεξεργασία στο iPad Πότε εσείς θέλω να κάνω περισσότερα από την προβολή των αρχείων της φωτογραφικής μηχανής σας, εσείς χρειάζομαι ένα φωτογραφία - μοντάζ app. Τα περισσότερα φωτογραφία εφαρμογές για το iPad εργαστείτε με τα αρχεία RAWcamera σας. Το IOS 10 πρόσθεσε συμβατότητα σε επίπεδο συστήματος για αρχεία RAW και το iPad Ο επεξεργαστής A10X της Pro παρέχει τη δύναμη για την επεξεργασία τους.
Επιπλέον, μπορεί το iPad να επεξεργαστεί ακατέργαστες φωτογραφίες; Αφού εισαγάγετε το εικόνες στο του iPad ρολό κάμερας, εσύ μπορώ τραβήξτε τα σε μια εφαρμογή που υποστηρίζει Επεξεργασία RAW και κάντε τις προσαρμογές σας. Η συγγένεια $20 για iPad , το freemium ΑΚΑΤΕΡΓΑΣΤΟΣ Το Power και το παλαιότερο (αλλά δωρεάν) Snapseed είναι μεταξύ των εφαρμογών που μπορεί να επεξεργαστεί RAW αρχεία στο tablet.
Σε σχέση με αυτό, ποιο iPad είναι καλύτερο για επεξεργασία φωτογραφιών;
Αυτές είναι οι εφαρμογές επεξεργασίας φωτογραφιών για iPad που πιστεύουμε ότι αυτή τη στιγμή είναι οι καλύτερες από τις καλύτερες
- Pixelmator.
- Adobe Lightroom.
- Μια έγχρωμη ιστορία.
- Snapseed.
- VSCO.
- Πρίσμα.
- Facetune.
- SKRWT.
Πώς μπορώ να προσθέσω λεπτομέρειες σε φωτογραφίες στο iPad;
Πώς να αποκτήσετε πρόσβαση στο πρόγραμμα επεξεργασίας σήμανσης
- Εκκινήστε τις Φωτογραφίες από την αρχική οθόνη σας.
- Πατήστε την καρτέλα Φωτογραφίες στην κάτω αριστερή γωνία της οθόνης.
- Επιλέξτε τη φωτογραφία που θέλετε να επεξεργαστείτε.
- Πατήστε το κουμπί Επεξεργασία (μοιάζει με μια σειρά από οριζόντια ρυθμιστικά) στην κάτω γραμμή εργαλείων.
- Πατήστε το κουμπί Περισσότερα (…).
- Πατήστε Σήμανση.
Συνιστάται:
Μπορείτε να επεξεργαστείτε ένα μήνυμα που στάλθηκε στο LinkedIn;
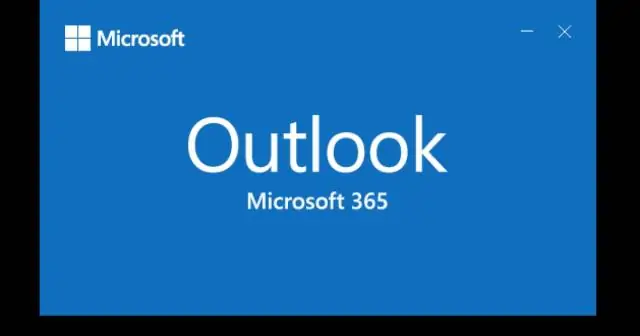
Ανάκληση ή επεξεργασία απεσταλμένου μηνύματος. Προς το παρόν, δεν έχετε την επιλογή να επεξεργαστείτε ή να ανακαλέσετε τα μηνύματα που στέλνετε στις συνδέσεις σας. Σας προτείνουμε να ελέγξετε τα μηνύματα πριν τα στείλετε στον παραλήπτη. Μπορείτε να διαγράψετε ένα νήμα συνομιλίας από τα εισερχόμενά σας αλλά όχι από τα εισερχόμενα του παραλήπτη
Μπορείτε να επεξεργαστείτε φωτογραφίες στο Shutterfly;
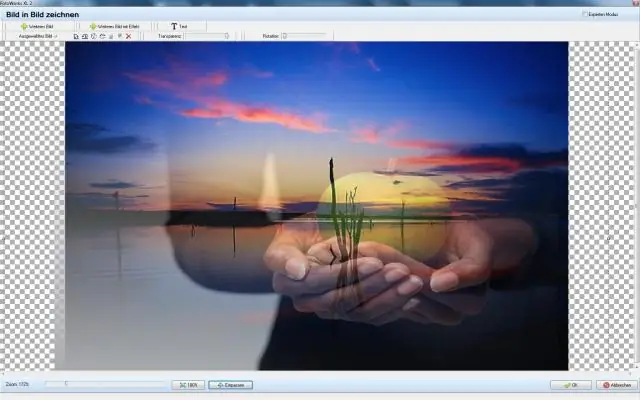
Εάν χρειάζεται να περικόψετε, να διορθώσετε τα κόκκινα μάτια ή να εφαρμόσετε εφέ χρώματος, θα πρέπει να τα κάνετε στην ενότητα MyPhotos του λογαριασμού σας Shutterfly και, στη συνέχεια, να προσθέσετε τις επεξεργασμένες εκδόσεις στον Κοινόχρηστο ιστότοπό σας. Για να επεξεργαστείτε ένα άλμπουμ στον ιστότοπο κοινής χρήσης, στην ενότητα Εικόνες, κάντε κλικ στο μενού "Επεξεργασία" που σχετίζεται με το άλμπουμ που θέλετε να επεξεργαστείτε
Μπορείτε να επεξεργαστείτε αρχεία PDF με το Lumin;
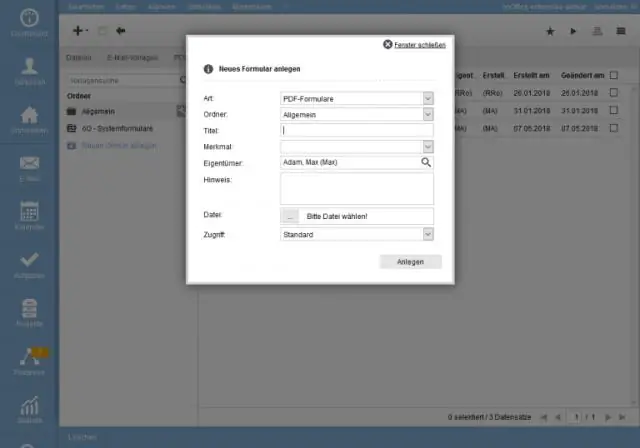
Προβολή, επεξεργασία και κοινή χρήση αρχείων PDF στο Cloud. Το Lumin PDF δίνει ζωή στα έγγραφά σας με έξυπνα εργαλεία επεξεργασίας και σήμανσης που σας βοηθούν να σχολιάζετε εύκολα έγγραφα και εικόνες PDF. Προσθήκη κειμένου, εικόνων, σχολίων, σχημάτων και υπογραφών. Όλα από το πρόγραμμα περιήγησής σας. *Δεν απαιτείται πιστωτική κάρτα
Μπορείτε να επεξεργαστείτε ένα έγγραφο στο iPhone;
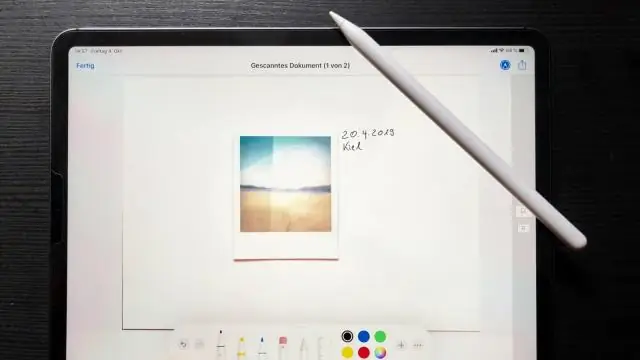
Μπορείτε να επεξεργαστείτε έγγραφα του Microsoft Office Word χρησιμοποιώντας την έκδοση του Word για iPhone. Χρειάζεστε έναν λογαριασμό Office 365 για να επεξεργαστείτε έγγραφα χρησιμοποιώντας το Word. Μπορείτε επίσης να επεξεργαστείτε έγγραφα κειμένου χρησιμοποιώντας τα Έγγραφα Google στο iPhone
Μπορείτε να επεξεργαστείτε αρχεία Excel στο Google Drive;
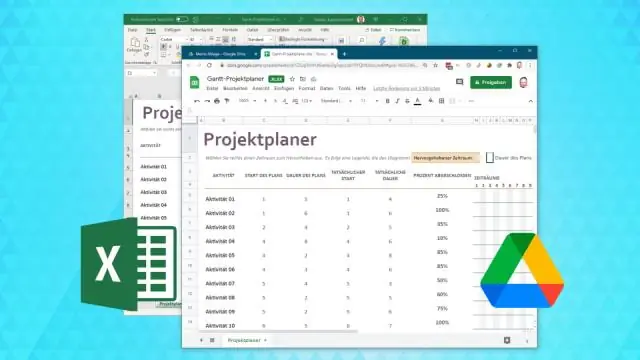
Επεξεργασία με το Microsoft Office Απλώς εγκαταστήστε την προσθήκη Google Drive για το Microsoft Office και το Google Drive θα εμφανίζεται ως τοποθεσία αποθήκευσης αρχείων στο Word, το Excel και το PowerPoint (Εικόνα A). Από την εφαρμογή του Office, ανοίξτε ένα αρχείο στο Google Drive, κάντε τις αλλαγές σας και, στη συνέχεια, αποθηκεύστε το αρχείο πίσω στο Google Drive
