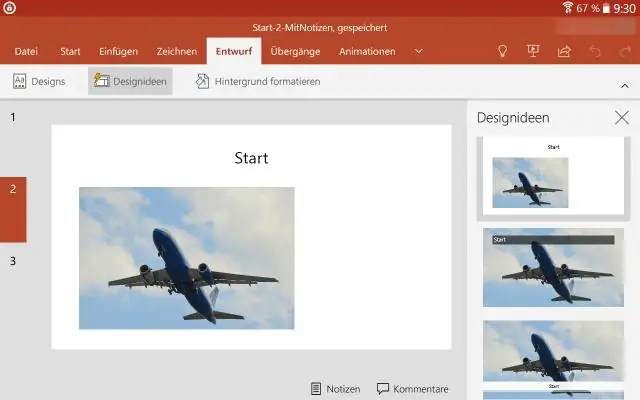
Πίνακας περιεχομένων:
2025 Συγγραφέας: Lynn Donovan | [email protected]. Τελευταία τροποποίηση: 2025-01-22 17:22
Microsoft® Windows:
- Εκκινήστε το Microsoft® Word 2016 για Microsoft® Windows.
- Κάντε κλικ στην καρτέλα Αρχείο.
- Κάντε κλικ στο Επιλογές από το μενού Αρχείο.
- Από το Λέξη Παράθυρο επιλογών, Κάντε κλικ σε Για προχωρημένους.
- Στην ενότητα Επιλογές επεξεργασίας, τοποθετήστε ένα σημάδι επιλογής δίπλα στο Ενεργοποίηση κάντε κλικ και πληκτρολογήστε αν κάποιος δεν είναι ήδη εκεί.
- Κάντε κλικ στο κουμπί ΟΚ.
Ως εκ τούτου, πώς χρησιμοποιείτε τη δυνατότητα "Κλικ και πληκτρολόγηση" στο Word;
Κάντε κλικ και πληκτρολογήστε τη δυνατότητα στο Microsoft Word
- Μεταβείτε στα Εργαλεία | Επιλογές.
- Στην καρτέλα Επεξεργασία, επιλέξτε το πλαίσιο ελέγχου Enable Click And Type στην ενότητα Click And Type και κάντε κλικ στο OK.
- Για να χρησιμοποιήσετε αυτήν τη δυνατότητα, μεταβείτε στην προβολή διάταξης εκτύπωσης και κάντε διπλό κλικ οπουδήποτε στην κενή σελίδα.
- Μπορείτε επίσης να χρησιμοποιήσετε τη δυνατότητα Click And Type για να εισαγάγετε στοιχεία εκτός κειμένου.
Ομοίως, πώς πληκτρολογείτε οπουδήποτε στο Word; Κάντε κλικ και πληκτρολογήστε οπουδήποτε στη Microsoft Λέξη . Microsoft Λέξη έχει ένα χαρακτηριστικό που χρησιμοποιείται σπάνια αλλά είναι πολύ χρήσιμο. Είναι διπλό κλικ και τύπος . Απλώς κάντε διπλό κλικ οπουδήποτε στο έγγραφο και το σημείο εισαγωγής σας (ο δρομέας) θα τοποθετηθεί ακριβώς σε αυτό το σημείο.
Κάποιος μπορεί επίσης να ρωτήσει, τι είναι το κλικ και πληκτρολογήστε στο Word 2016;
Λέξη περιλαμβάνει ένα χαρακτηριστικό γνωστό απλώς ως Κάντε κλικ και πληκτρολογήστε . Αυτή η δυνατότητα σημαίνει ότι όταν εργάζεστε σε προβολή διάταξης εκτύπωσης ή προβολή διάταξης Ιστού, μπορείτε να Κάντε κλικ το ποντίκι σας σε οποιαδήποτε ανοιχτή περιοχή του εγγράφου σας (όπου δεν υπάρχει κείμενο) και ξεκινήστε πληκτρολόγηση αμέσως.
Τι είναι η έξυπνη δρομολόγηση στο Word;
Χρήση έξυπνη δρομολόγηση - Επιλέξτε αυτήν την επιλογή για να καθορίσετε ότι ο κέρσορας μετακινείται καθώς κάνετε κύλιση προς τα πάνω ή προς τα κάτω. Όταν πατάτε τα πλήκτρα ΑΡΙΣΤΕΡΟ ΒΕΛΟΣ, ΔΕΞΙ ΒΕΛΟΣ, ΠΑΝΩ ΒΕΛΟΣ ή ΚΑΤΩ ΒΕΛΟΣ μετά την κύλιση, ο κέρσορας αποκρίνεται στη σελίδα που προβάλλετε αυτήν τη στιγμή και όχι στην προηγούμενη θέση της. (Επεξεργασία καρτέλα το 2003).
Συνιστάται:
Πώς μπορώ να παίξω ένα βίντεο στο PowerPoint με ένα κλικ;
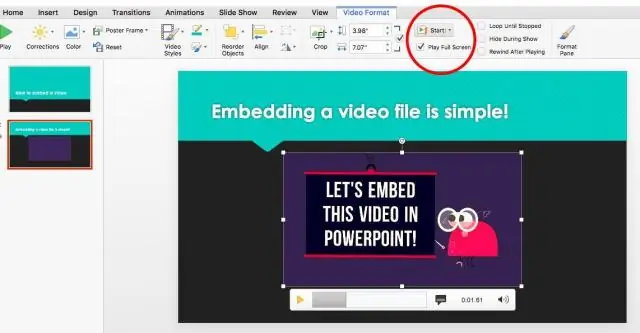
Στην περιοχή Εργαλεία βίντεο, στην καρτέλα Αναπαραγωγή, στην ομάδα Επιλογές βίντεο, στη λίστα Έναρξη, κάντε ένα από τα εξής: Για να αναπαράγετε το βίντεό σας όταν η διαφάνεια που περιέχει το βίντεο εμφανίζεται στην προβολή προβολής διαφανειών, επιλέξτε Αυτόματα. Για να ελέγξετε πότε θέλετε να ξεκινήσετε το βίντεο κάνοντας κλικ με το ποντίκι, επιλέξτε On Click
Πώς μπορώ να πληκτρολογήσω ιαπωνικούς χαρακτήρες στον υπολογιστή μου;
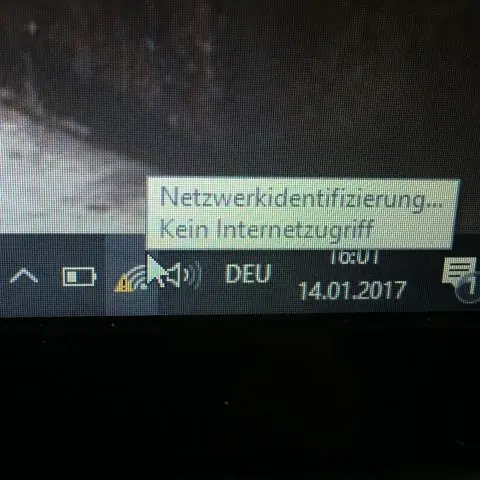
Πατήστε τα πλήκτρα Alt και "~" (το αριστερό πλήκτρο του πλήκτρου "1") για γρήγορη εναλλαγή μεταξύ αγγλικής και ιαπωνικής εισαγωγής. Εάν έχετε ιαπωνικό πληκτρολόγιο, μπορείτε απλά να πατήσετε το ??/?? κλειδί, που βρίσκεται επίσης αριστερά από το πλήκτρο «1». Πατήστε το πλήκτρο F7 αφού πληκτρολογήσετε κάτι για να το αλλάξετε γρήγορα σε Katakana
Γιατί δεν μπορώ να πληκτρολογήσω αριθμούς στο φορητό υπολογιστή μου;
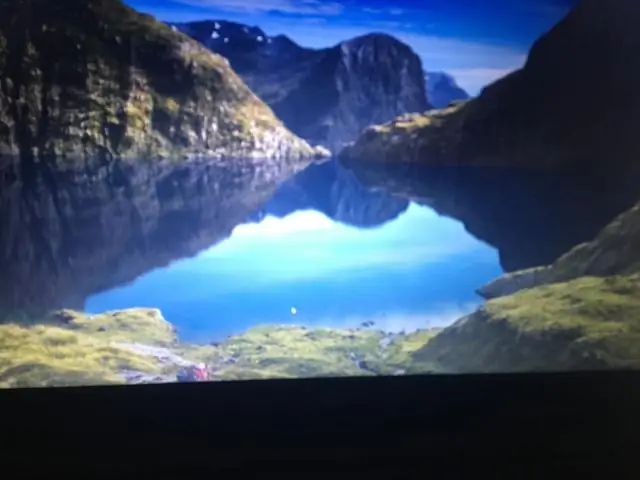
Ένας από τους πιο συνηθισμένους λόγους για το πρόβλημα όπου το πληκτρολόγιο φορητού υπολογιστή δεν πληκτρολογεί αριθμούς είναι ότι το κλειδί NumLock είναι απενεργοποιημένο. Πατήστε το πλήκτρο Num Lock μία φορά για να ενεργοποιήσετε το αριθμητικό πληκτρολόγιο. Είτε το LED θα ανάβει ή θα λαμβάνετε ένα μήνυμα στην οθόνη του υπολογιστή που επιβεβαιώνει ότι το αριθμητικό πληκτρολόγιο έχει ενεργοποιηθεί
Πώς μπορώ να χρησιμοποιήσω τοπική σύνδεση στο Διαδίκτυο για να συνδεθώ στο Διαδίκτυο ενώ χρησιμοποιώ το VPN;

Τρόπος χρήσης τοπικής σύνδεσης στο Διαδίκτυο για πρόσβαση στο Διαδίκτυο Ενώ είστε ακόμα συνδεδεμένοι με VPN Κάντε δεξί κλικ στη σύνδεσή σας VPN και επιλέξτε Ιδιότητες. Μεταβείτε στην καρτέλα Δικτύωση, επισημάνετε το InternetConnection Έκδοση 4 και κάντε κλικ στην καρτέλα Ιδιότητες. Κάντε κλικ στην καρτέλα Για προχωρημένους. Στην καρτέλα Ρυθμίσεις IP, καταργήστε την επιλογή της επιλογής
Πώς μπορώ να πληκτρολογήσω Χίντι στο iPhone μου;

Ακολουθήστε τα παρακάτω απλά βήματα για να ενεργοποιήσετε το πληκτρολόγιο Hindi στην ενημέρωση iOS 5.0 που εκτελεί το iPhone, το iPod TouchandiPad. Ανοίξτε τις ρυθμίσεις. πατήστε την επιλογή «Γενικά» και μετά μεταβείτε στο πληκτρολόγιο. Κάντε κύλιση προς τα κάτω και επιλέξτε το "Διεθνές πληκτρολόγιο" Επιλέξτε το "Προσθήκη νέου πληκτρολογίου" από την επιλογή
