
Πίνακας περιεχομένων:
2025 Συγγραφέας: Lynn Donovan | [email protected]. Τελευταία τροποποίηση: 2025-01-22 17:22
Τύπος ο Πλήκτρο Windows και "R" για άνοιγμα ο Εκτέλεση μενού. Πληκτρολογήστε "inetmgr" και πατήστε "Enter" για να ανοίξετε ο Υπεύθυνος IIS. Κάντε δεξί κλικ ο "Προκαθορισμένο SMTP Εικονικός Υπηρέτης " και επιλέξτε "Νέο", μετά "Εικονικό Υπηρέτης ." Εισαγωγή τις ρυθμίσεις SMTP σας στα πλαίσια ο Νέο εικονικό Υπηρέτης Μάγος να ρυθμίστε τις παραμέτρους του διακομιστή.
Επίσης, πώς μπορώ να βρω διακομιστή SMTP;
- Κάντε κλικ στο μενού "Έναρξη", πληκτρολογήστε "Εκτέλεση" πατήστε enter και μετά πληκτρολογήστε "cmd" πατήστε enter (πληκτρολογήστε χωρίς εισαγωγικά)
- Μια γραμμή εντολών θα ανοίξει σε νέο παράθυρο.
- Πληκτρολογήστε ping space smtp όνομα διακομιστή. Για παράδειγμα "ping mail.servername.com" και πατήστε "enter". Αυτή η εντολή προσπαθήστε να επικοινωνήσετε με τον διακομιστή SMTP μέσω της διεύθυνσης IP.
Κάποιος μπορεί επίσης να ρωτήσει, πώς μπορώ να συνδεθώ στον διακομιστή email μου; Διαμόρφωση του email σας
- Ανοίξτε την εφαρμογή αλληλογραφίας.
- Επιλέξτε την επιλογή 'Άλλο'.
- Εισαγάγετε τη διεύθυνση email με την οποία θέλετε να συνδεθείτε.
- Κάντε κλικ στο κουμπί MANUAL SETUP.
- Επιλέξτε τον τύπο λογαριασμού που θέλετε να χρησιμοποιήσετε.
- Εισάγετε τον κωδικό σας.
- Εισαγάγετε τις ακόλουθες ρυθμίσεις διακομιστή "Εισερχόμενα":
- Κάντε κλικ στο κουμπί ΕΠΟΜΕΝΟ.
Εδώ, πώς μπορώ να δημιουργήσω έναν διακομιστή SMTP για το email μου;
Κάντε κλικ στην επιλογή Λογαριασμοί
- Κάντε κλικ στο Προσθήκη
- Επιλέξτε Λογαριασμός E-Mail και κάντε κλικ στο Επόμενο.
- Εισαγάγετε το Εμφανιζόμενο όνομά σας και κάντε κλικ στο Επόμενο.
- Εισαγάγετε τη διεύθυνση e-mail σας και κάντε κλικ στο Επόμενο.
- Επιλέξτε IMAP και πληκτρολογήστε imap.one.com στον διακομιστή εισερχόμενης αλληλογραφίας (IMAP).
- Ολοκληρώσατε τη ρύθμιση.
- Διαμόρφωση του διακομιστή SMTP του One.com στο Windows Mail.
Είναι το Gmail διακομιστής αλληλογραφίας;
του Gmail Εισερχόμενος Διακομιστής αλληλογραφίας (POP3): ποπ. gmail .com (με ενεργοποιημένο το SSL, θύρα 995). του Gmail Εξερχόμενος Διακομιστής αλληλογραφίας θα χρησιμοποιήσει το SMTP διακομιστή αλληλογραφίας διεύθυνση που παρέχεται από τον τοπικό σας ISP. Μπορείτε επίσης να χρησιμοποιήσετε το smtp. gmail .com (με ενεργοποιημένο το SSL, θύρα 465).
Συνιστάται:
Πώς μπορώ να συνδέσω τον ασύρματο εκτυπωτή μου με τον φορητό υπολογιστή μου;

Συνδεθείτε στον εκτυπωτή δικτύου (Windows). Ανοίξτε τον Πίνακα Ελέγχου. Μπορείτε να αποκτήσετε πρόσβαση από το μενού Έναρξης. Επιλέξτε «Συσκευές και εκτυπωτές» ή «Προβολή συσκευών και εκτυπωτών». Κάντε κλικ στην επιλογή Προσθήκη εκτυπωτή. Επιλέξτε «Προσθήκη δικτύου, ασύρματου ή Bluetoothprinter». Επιλέξτε τον εκτυπωτή δικτύου σας από τη λίστα των διαθέσιμων εκτυπωτών
Πώς μπορώ να ρυθμίσω τον δικό μου διακομιστή TeamSpeak 3;

Πώς να δημιουργήσετε έναν διακομιστή TeamSpeak 3 στα Windows Βήμα 1 – Λήψη και εξαγωγή διακομιστή TeamSpeak 3. Πρώτα απ 'όλα, πραγματοποιήστε λήψη του λογισμικού διακομιστή TeamSpeak 3 για το λειτουργικό σύστημα Windows. Βήμα 2 – Εκτελέστε το πρόγραμμα εγκατάστασης διακομιστή TeamSpeak 3. Ανοίξτε τα εξαγόμενα αρχεία διακομιστή TS3 και εκτελέστε το πρόγραμμα εγκατάστασης thets3server.exe. Βήμα 3 – Συνδεθείτε μέσω του TeamSpeak 3client
Πώς μπορώ να βρω τον κωδικό πρόσβασής μου για τον λογαριασμό email μου στο Yahoo;
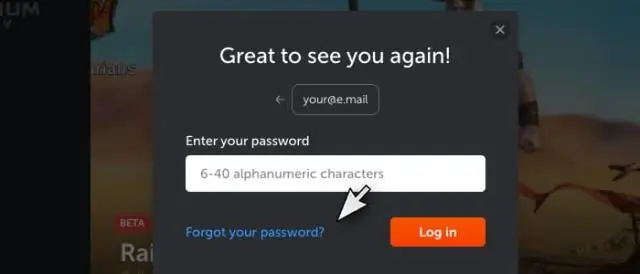
Από το πρόγραμμα περιήγησης Web Desktop ή Mobile: Μεταβείτε στη σελίδα σύνδεσης Yahoo. Εισαγάγετε τη διεύθυνση email σας στο Yahoo και κάντε κλικ στο Επόμενο. Κάντε κλικ στο Ξέχασα τον κωδικό πρόσβασής μου κάτω από το κουμπί "Είσοδος". Επιλέξτε μια μέθοδο επαλήθευσης. Αφού επαληθευτείτε, θα πρέπει να δείτε τη Σελίδα Ασφαλείας του Yahoo. Κάντε κλικ στην Αλλαγή κωδικού πρόσβασης στη δεξιά πλευρά της σελίδας
Πώς μπορώ να βρω τον διακομιστή SMTP του Microsoft Exchange;
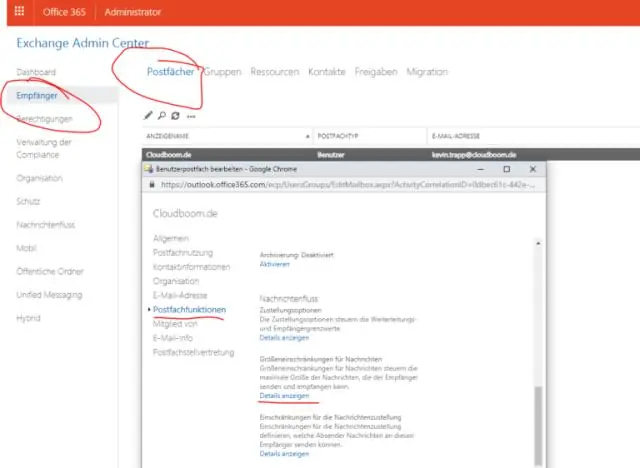
Βρείτε τις ρυθμίσεις διακομιστή γραμματοκιβωτίου του Exchange Συνδεθείτε στον λογαριασμό σας χρησιμοποιώντας την εφαρμογή Outlook Web. Στο Outlook Web App, στη γραμμή εργαλείων, επιλέξτε Ρυθμίσεις > Αλληλογραφία > POP και IMAP. Το όνομα διακομιστή POP3, IMAP4 και SMTP και άλλες ρυθμίσεις που μπορεί να χρειαστεί να εισαγάγετε παρατίθενται στη σελίδα ρυθμίσεων POP και IMAP
Μπορείτε να φιλοξενήσετε τον δικό σας διακομιστή discord;
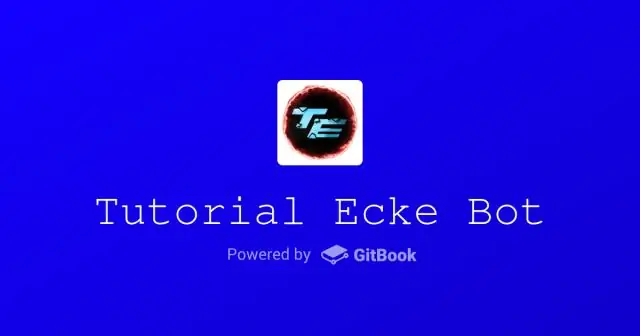
Για να δημιουργήσετε τον δικό σας διακομιστή, ανοίξτε την εφαρμογή Discord (αν δεν την έχετε, κατεβάστε την εδώ) και δημιουργήστε έναν λογαριασμό εάν δεν έχετε ήδη έναν. Στη συνέχεια, κάντε κλικ στο εικονίδιο συν σε κύκλο στη στήλη επιλογής διακομιστή στο αριστερή πλευρά της οθόνης. Κάντε κλικ στο «Δημιουργία διακομιστή» στα αριστερά
