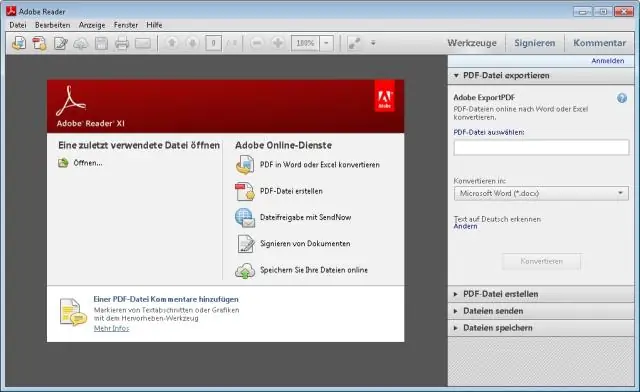
Πίνακας περιεχομένων:
2025 Συγγραφέας: Lynn Donovan | [email protected]. Τελευταία τροποποίηση: 2025-01-22 17:22
Σημειώστε ότι δεν είναι δυνατό για επεξεργασία PDF αρχεία χρησιμοποιώντας Adobe Reader . Εσείς ίσως χρειαστεί προς το έχω Adobe Acrobat λογισμικό (η ίδια προτροπή εσείς παίρνουν για). Εσύ θα χρειάζομαι προς το αγορά συνδρομής ή άδειας για Acrobat DC για επεξεργασία PDF αρχεία.
Απλώς, μπορείτε να επεξεργαστείτε ένα PDF με το Adobe Reader;
Παρόλο Το Adobe Reader μπορεί 't επεξεργασία PDF αρχεία, αλλά το PDFelement προσφέρει μια ολοκληρωμένη λύση επεξεργασία οποιοδήποτε είδος PDF αρχεία. Περιλαμβάνει όλα τα χαρακτηριστικά που βρίσκονται σε Adobe Reader για σήμανση, επισήμανση, διαγραφή, προσθήκη κολλητικών σχολίων ή σημειώσεων στο κείμενο στο δικό σας PDF αρχείο.
Ομοίως, πώς μπορώ να επεξεργαστώ ένα PDF στο Google Drive; Πώς να επεξεργαστείτε αρχεία PDF στα Έγγραφα Google χρησιμοποιώντας το GoogleDrive
- Συνδεθείτε στο Google Drive με τον λογαριασμό σας.
- Κάντε δεξί κλικ στο αρχείο που θέλετε να ανεβάσετε και επιλέξτε "Άνοιγμα με> Έγγραφα Google".
- Στο αναδυόμενο παράθυρο, περιηγηθείτε και επιλέξτε την εικόνα προορισμού και, στη συνέχεια, κάντε κλικ στο "Άνοιγμα" για να την εισαγάγετε.
- Τώρα μπορείτε να επεξεργαστείτε το κείμενο μέσα στο αρχείο PDF.
Δεύτερον, πώς μπορώ να επεξεργαστώ ένα PDF στο Adobe Reader δωρεάν;
Πώς να επεξεργαστείτε αρχεία PDF:
- Ανοίξτε ένα αρχείο στο Acrobat.
- Κάντε κλικ στο εργαλείο Επεξεργασία PDF στο δεξιό παράθυρο.
- Κάντε κλικ στο κείμενο ή την εικόνα που θέλετε να επεξεργαστείτε.
- Προσθήκη ή επεξεργασία κειμένου στη σελίδα.
- Προσθέστε, αντικαταστήστε, μετακινήστε ή αλλάξτε το μέγεθος εικόνων στη σελίδα χρησιμοποιώντας επιλογές από τη λίστα Αντικείμενα.
Πώς γράφω στο Adobe Acrobat Reader DC;
Πώς να συμπληρώσετε, να υπογράψετε και να στείλετε μια φόρμα PDF:
- Μέσα στο Acrobat, ανοίξτε ένα αρχείο PDF ή κάντε κλικ στο Create PDFtoolin στο δεξιό παράθυρο για να μετατρέψετε το έγγραφό σας σε PDF.
- Κάντε κλικ στο εργαλείο Συμπλήρωση & Υπογραφή στο δεξιό παράθυρο.
- Κάντε κλικ σε ένα πεδίο κειμένου και, στη συνέχεια, πληκτρολογήστε τη φόρμα για να προσθέσετε κείμενο.
- Κάντε κλικ στην επιλογή Είσοδος στη γραμμή εργαλείων στο επάνω μέρος της σελίδας.
Συνιστάται:
Μπορείτε να επεξεργαστείτε ένα μήνυμα που στάλθηκε στο LinkedIn;
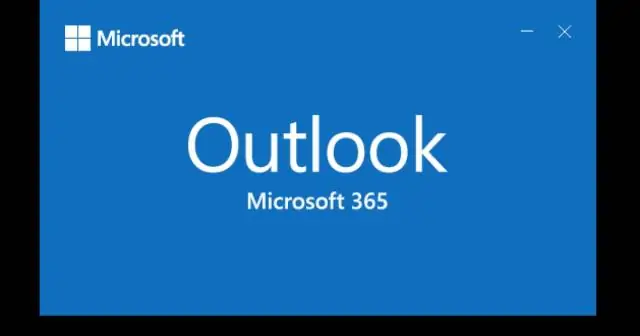
Ανάκληση ή επεξεργασία απεσταλμένου μηνύματος. Προς το παρόν, δεν έχετε την επιλογή να επεξεργαστείτε ή να ανακαλέσετε τα μηνύματα που στέλνετε στις συνδέσεις σας. Σας προτείνουμε να ελέγξετε τα μηνύματα πριν τα στείλετε στον παραλήπτη. Μπορείτε να διαγράψετε ένα νήμα συνομιλίας από τα εισερχόμενά σας αλλά όχι από τα εισερχόμενα του παραλήπτη
Μπορείτε να επεξεργαστείτε φωτογραφίες στο Shutterfly;
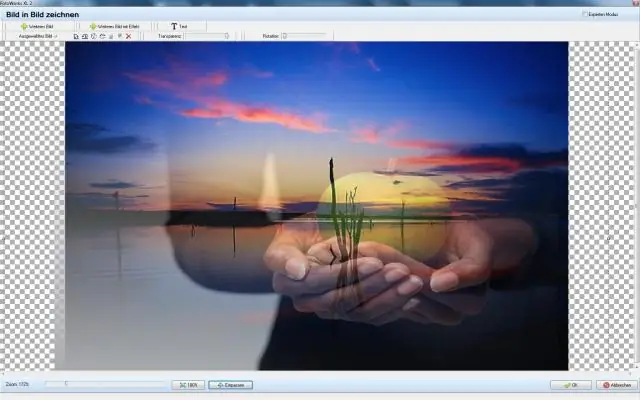
Εάν χρειάζεται να περικόψετε, να διορθώσετε τα κόκκινα μάτια ή να εφαρμόσετε εφέ χρώματος, θα πρέπει να τα κάνετε στην ενότητα MyPhotos του λογαριασμού σας Shutterfly και, στη συνέχεια, να προσθέσετε τις επεξεργασμένες εκδόσεις στον Κοινόχρηστο ιστότοπό σας. Για να επεξεργαστείτε ένα άλμπουμ στον ιστότοπο κοινής χρήσης, στην ενότητα Εικόνες, κάντε κλικ στο μενού "Επεξεργασία" που σχετίζεται με το άλμπουμ που θέλετε να επεξεργαστείτε
Μπορείτε να επεξεργαστείτε αρχεία PDF με το Lumin;
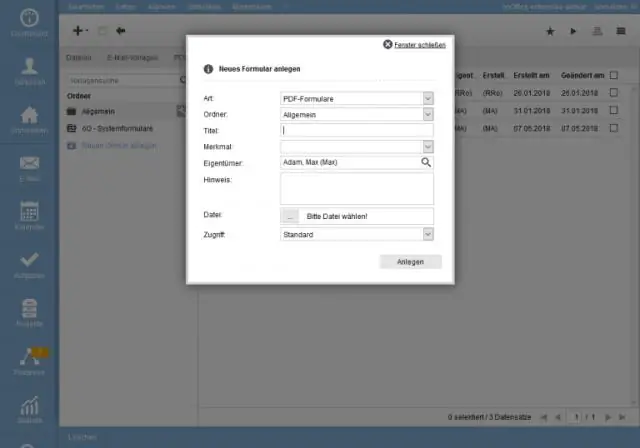
Προβολή, επεξεργασία και κοινή χρήση αρχείων PDF στο Cloud. Το Lumin PDF δίνει ζωή στα έγγραφά σας με έξυπνα εργαλεία επεξεργασίας και σήμανσης που σας βοηθούν να σχολιάζετε εύκολα έγγραφα και εικόνες PDF. Προσθήκη κειμένου, εικόνων, σχολίων, σχημάτων και υπογραφών. Όλα από το πρόγραμμα περιήγησής σας. *Δεν απαιτείται πιστωτική κάρτα
Μπορείτε να επεξεργαστείτε ένα έγγραφο στο iPhone;
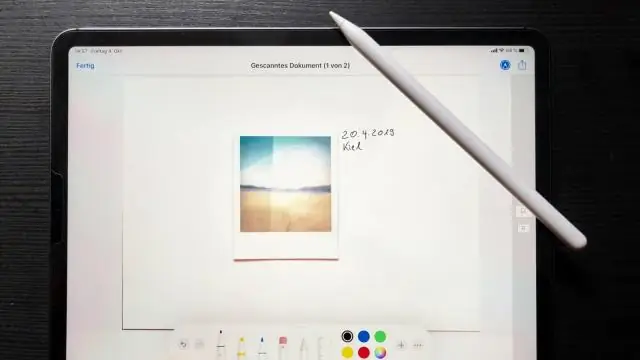
Μπορείτε να επεξεργαστείτε έγγραφα του Microsoft Office Word χρησιμοποιώντας την έκδοση του Word για iPhone. Χρειάζεστε έναν λογαριασμό Office 365 για να επεξεργαστείτε έγγραφα χρησιμοποιώντας το Word. Μπορείτε επίσης να επεξεργαστείτε έγγραφα κειμένου χρησιμοποιώντας τα Έγγραφα Google στο iPhone
Μπορείτε να επεξεργαστείτε αρχεία Excel στο Google Drive;
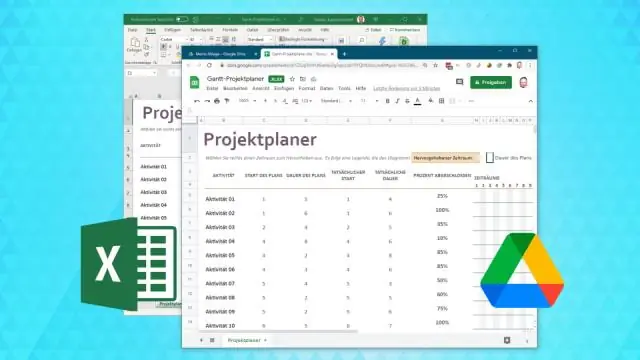
Επεξεργασία με το Microsoft Office Απλώς εγκαταστήστε την προσθήκη Google Drive για το Microsoft Office και το Google Drive θα εμφανίζεται ως τοποθεσία αποθήκευσης αρχείων στο Word, το Excel και το PowerPoint (Εικόνα A). Από την εφαρμογή του Office, ανοίξτε ένα αρχείο στο Google Drive, κάντε τις αλλαγές σας και, στη συνέχεια, αποθηκεύστε το αρχείο πίσω στο Google Drive
