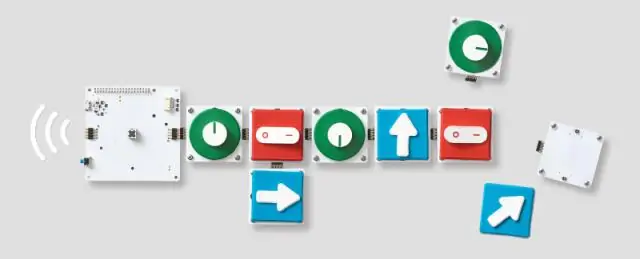
Πίνακας περιεχομένων:
2025 Συγγραφέας: Lynn Donovan | [email protected]. Τελευταία τροποποίηση: 2025-01-22 17:22
Είναι εύκολο
- Ανοίξτε α Έγγραφα Google αρχείο ή δημιουργήστε ένα νέο.
- Πληκτρολογήστε μια λίστα στοιχείων. Πατήστε ENTER μετά από κάθε στοιχείο.
- Επιλέξτε τη λίστα.
- Κάντε κλικ Σφαίρα λίστα.
- Διατηρήστε τη λίστα επιλεγμένη. Από το μενού Μορφή, επιλέξτε Σφαίρες & αρίθμηση.
- Κάντε κλικ στις επιλογές λίστας. Κάντε κλικ στο Περισσότερα σφαίρες .
- Κάντε κλικ σε ένα σύμβολο για να το προσθέσετε ως α σφαίρα . Κάντε κλικ στο Κλείσιμο (X).
Γνωρίζετε επίσης, πώς μπορώ να δημιουργήσω μια λίστα πολλαπλών επιπέδων στα Έγγραφα Google;
Δημιουργία πολυεπίπεδης λίστας στα Έγγραφα Google .) στην κορυφή του εγγράφου. Μόλις το λίστα έχει ξεκινήσει, εισάγετε καθένα από τα λίστα αντικείμενα που θέλετε. Για να δημιουργήσω ένα υποστοιχείο ή άλλο επίπεδο στο λίστα , πατήστε το πλήκτρο Tab.
Ομοίως, πώς συνεχίζετε την αρίθμηση; Συνεχίζοντας την αρίθμησή σας
- Εισαγάγετε το πρώτο τμήμα της αριθμημένης λίστας σας και μορφοποιήστε το.
- Εισαγάγετε την επικεφαλίδα ή την παράγραφο που διακόπτει τη λίστα.
- Εισαγάγετε την υπόλοιπη αριθμημένη λίστα σας και μορφοποιήστε την.
- Κάντε δεξί κλικ στην πρώτη παράγραφο μετά τη διακοπή της λίστας.
- Επιλέξτε Κουκκίδες και αρίθμηση από το μενού Περιεχόμενο.
Ως εκ τούτου, πώς μπορώ να δημιουργήσω μια πολυεπίπεδη λίστα;
Για να δημιουργήσετε μια λίστα πολλαπλών επιπέδων:
- Επιλέξτε το κείμενο που θέλετε να μορφοποιήσετε ως λίστα πολλών επιπέδων.
- Κάντε κλικ στην εντολή Λίστα πολλαπλών επιπέδων στην καρτέλα Αρχική σελίδα. Η εντολή Multilevel List.
- Κάντε κλικ στην κουκκίδα ή το στυλ αρίθμησης που θέλετε να χρησιμοποιήσετε.
- Τοποθετήστε τον κέρσορα στο τέλος ενός στοιχείου λίστας και, στη συνέχεια, πατήστε το πλήκτρο Enter για να προσθέσετε ένα στοιχείο στη λίστα.
Πώς μπορώ να δημιουργήσω μια υπολίστα στα Έγγραφα Google;
Αν θέλετε να συμπεριλάβετε υπολίστες , κάντε κλικ στο σημείο που θέλετε υπολίστα για να ξεκινήσετε και πατήστε Tab. Αυτό θα μετακινήσει το στοιχείο της λίστας σε μία εσοχή και δημιουργήστε μια υπολίστα . Εάν έχετε υπολίστες που υποτίθεται ότι είναι κύρια στοιχεία της λίστας, μετά κάντε κλικ στην αριστερή πλευρά του σημείου και πατήστε Shift + Tab.
Συνιστάται:
Πώς διατηρείτε τα σχόλια στα Έγγραφα Google;

Επισημάνετε το κείμενο, τις εικόνες, τα κελιά ή τις διαφάνειες που θέλετε να σχολιάσετε. Για να προσθέσετε ένα σχόλιο, στη γραμμή εργαλείων, κάντε κλικ στην Προσθήκη σχολίου. Στον υπολογιστή σας, ανοίξτε ένα έγγραφο, υπολογιστικό φύλλο ή παρουσίαση. Επάνω δεξιά, κάντε κλικ στα Σχόλια. Για να κλείσετε, κάντε ξανά κλικ στα Σχόλια
Πώς μπορώ να προβάλω δύο έγγραφα δίπλα-δίπλα στα Έγγραφα Google;

Προβολή και σύγκριση εγγράφων δίπλα-δίπλα Ανοίξτε και τα δύο αρχεία που θέλετε να συγκρίνετε. Στην καρτέλα Προβολή, στην ομάδα Παράθυρο, κάντε κλικ στην επιλογή Προβολή Sideby Side. Σημειώσεις: Για να πραγματοποιήσετε κύλιση και στα δύο έγγραφα ταυτόχρονα, κάντε κλικ στην επιλογή Σύγχρονη κύλιση στην ομάδα Παράθυρο στην καρτέλα Προβολή
Πώς χρησιμοποιείτε τις κουκκίδες στο Word 2007;
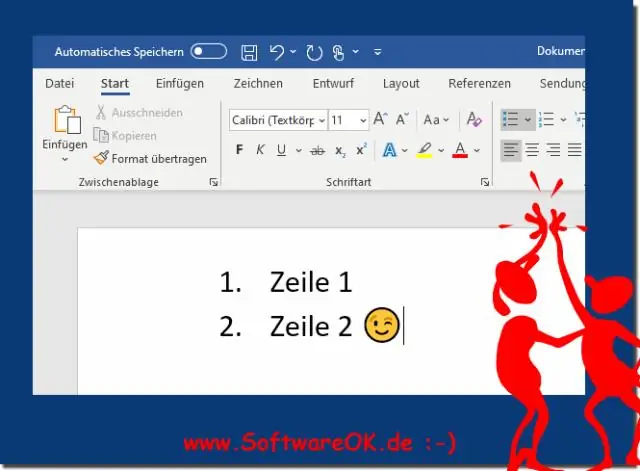
Τοποθετήστε τον κέρσορα στο σημείο που θέλετε να εισαγάγετε τη λίστα κουκκίδων ή αριθμών. Κάντε κλικ στην καρτέλα Μενού. Επιλέξτε Bulletand Numbering στο μενού Format
Πώς μοιράζεστε πολλά έγγραφα στα Έγγραφα Google;
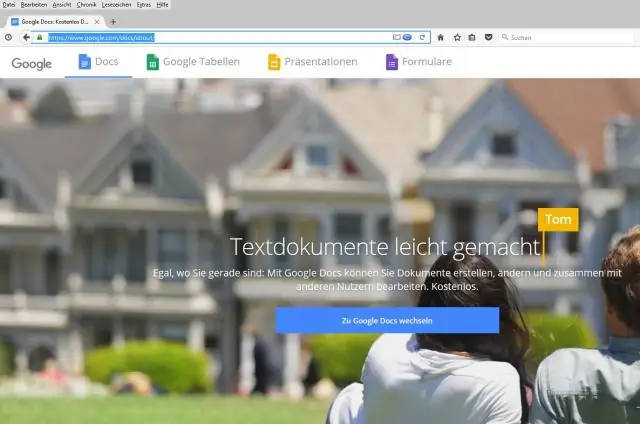
Βήμα 1: Βρείτε το αρχείο που θέλετε να μοιραστείτε Σε έναν υπολογιστή, μεταβείτε στη διεύθυνση drive.google.com. Στο πληκτρολόγιό σας, κρατήστε πατημένο το Shift και επιλέξτε δύο ή περισσότερα αρχεία. Επάνω δεξιά, κάντε κλικ στην επιλογή Κοινή χρήση
Πώς μπορώ να προσθέσω το Google Keep στα Έγγραφα Google;

Ενεργοποιήστε το πρόγραμμα περιήγησής σας και μεταβείτε στα Έγγραφα Google. Ανοίξτε ένα νέο ή υπάρχον έγγραφο και, στη συνέχεια, κάντε κλικ στο εικονίδιο GoogleKeep που βρίσκεται στο παράθυρο στη δεξιά πλευρά της σελίδας. Από το παράθυρο που ανοίγει, τοποθετήστε το δείκτη του ποντικιού πάνω από τη σημείωση που θέλετε να προσθέσετε στο έγγραφό σας. Κάντε κλικ στο κουμπί με τις τρεις κουκκίδες και, στη συνέχεια, επιλέξτε "AddtoDocument"
