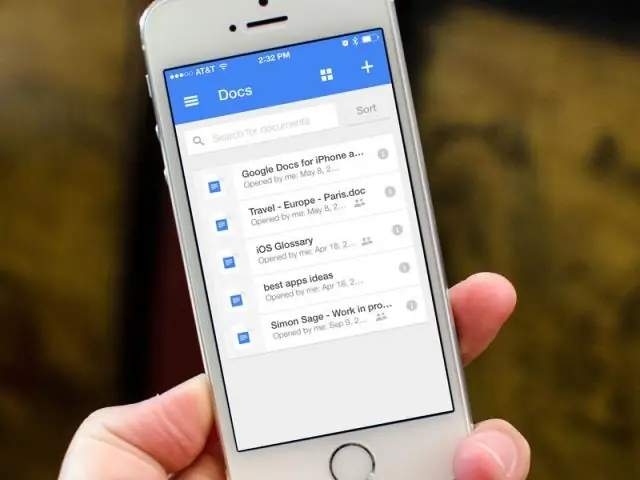
Πίνακας περιεχομένων:
2025 Συγγραφέας: Lynn Donovan | [email protected]. Τελευταία τροποποίηση: 2025-01-22 17:21
Πώς να χρησιμοποιήσετε τα Έγγραφα Google
- Βήμα 1: Κατεβάστε το Google Εφαρμογή Έγγραφα . Στο iPhoneoriPad, ανοίξτε το App Κατάστημα. Βρείτε το Google Docsapp .
- Βήμα 2: Ξεκινήστε. Δημιουργήστε ένα έγγραφο. Μορφοποίηση παραγράφωνοργραμματοσειρά.
- Βήμα 3: Μοιραστείτε και συνεργαστείτε με άλλους. Μπορείτε να μοιράζεστε αρχεία και φακέλους με άτομα και να επιλέξετε αν μπορούν να τα δουν, να τα επεξεργαστούν ή να τα σχολιάσουν. Ναι όχι.
Εξάλλου, τι είναι τα Έγγραφα Google και πώς τα χρησιμοποιείτε;
Έγγραφα Google είναι της Google επεξεργαστής λέξεων που βασίζεται σε πρόγραμμα περιήγησης. Μπορείτε να δημιουργήσετε, να επεξεργαστείτε και να μοιραστείτε έγγραφα στο διαδίκτυο και να αποκτήσετε πρόσβαση σε αυτά από οποιονδήποτε υπολογιστή με σύνδεση στο διαδίκτυο. Whatsets Έγγραφα Google Εκτός από τον κύριο ανταγωνιστή του για επιτραπέζιους υπολογιστές, το Microsoft Word, είναι και τα συνεργατικά του χαρακτηριστικά.
Επιπλέον, η εφαρμογή Έγγραφα Google λειτουργεί εκτός σύνδεσης; Να ξεκινήσω, Έγγραφα Google εκτός σύνδεσης είναι διαθέσιμο μόνο σε της Google δικό του πρόγραμμα περιήγησης Chrome. Να επιτρέψει εκτός σύνδεσης πρόσβαση, μεταβείτε στο δικό σας Google Σελίδα οδήγησης και κάντε κλικ στο εικονίδιο με το γρανάζι στην επάνω δεξιά γωνία και επιλέξτε Ρύθμιση Google Docsoffline . Προσθέστε σελιδοδείκτη αυτή τη σελίδα ώστε να μπορείτε μπορώ αποκτήστε πρόσβαση στο Chrome όταν είστε χωρίς Διαδίκτυο.
Ομοίως, μπορείτε να ρωτήσετε, τι είναι η εφαρμογή Google Docs;
Έγγραφα Google είναι μια δωρεάν εφαρμογή που βασίζεται στο Web, στην οποία μπορούν να δημιουργηθούν, να επεξεργαστούν και να αποθηκευτούν ηλεκτρονικά έγγραφα και υπολογιστικά φύλλα. Η πρόσβαση στα αρχεία είναι δυνατή από οποιονδήποτε υπολογιστή με σύνδεση στο Διαδίκτυο και ένα πρόγραμμα περιήγησης Ιστού με πλήρεις δυνατότητες. Έγγραφα Google είναι συμβατό με τα περισσότερα λογισμικά παρουσιάσεων και εφαρμογές επεξεργασίας κειμένου.
Πώς μπορώ να χρησιμοποιήσω τα Έγγραφα Google στο iPhone μου;
Βήματα
- Πατήστε το εικονίδιο App Store από την αρχική οθόνη του iPhone σας για να ανοίξετε την εφαρμογή.
- Αναζητήστε την εφαρμογή Έγγραφα Google.
- Κατεβάστε και εγκαταστήστε τα Έγγραφα Google.
- Εκκινήστε τα Έγγραφα Google.
- Συνδεθείτε στον λογαριασμό σας στα Έγγραφα Google.
- Επιλέξτε ένα έγγραφο για άνοιγμα.
Συνιστάται:
Πώς μπορώ να προβάλω δύο έγγραφα δίπλα-δίπλα στα Έγγραφα Google;

Προβολή και σύγκριση εγγράφων δίπλα-δίπλα Ανοίξτε και τα δύο αρχεία που θέλετε να συγκρίνετε. Στην καρτέλα Προβολή, στην ομάδα Παράθυρο, κάντε κλικ στην επιλογή Προβολή Sideby Side. Σημειώσεις: Για να πραγματοποιήσετε κύλιση και στα δύο έγγραφα ταυτόχρονα, κάντε κλικ στην επιλογή Σύγχρονη κύλιση στην ομάδα Παράθυρο στην καρτέλα Προβολή
Πώς χρησιμοποιείτε την είσοδο και την έξοδο σε μια πρόταση;

Παραδείγματα πρότασης εισόδου Ένας σωλήνας ροής που χρησιμεύει επίσης για διαστολή μεταφέρεται από την κορυφή του κυλίνδρου σε ένα σημείο πάνω από την παροχή κρύου νερού και στρέφεται προς τα κάτω για να αποφευχθεί η είσοδος βρωμιάς. Για τρεις μήνες κατά τη διάρκεια κάθε έτους οι εργασίες αναστέλλονταν και απαγορεύονταν κάθε είσοδος ή έξοδος εκτός από τους πιο απαραίτητους σκοπούς
Πώς χρησιμοποιείτε την εφαρμογή Mevo;

ΒΙΝΤΕΟ Ομοίως, οι άνθρωποι ρωτούν, πώς συνδέετε το τηλέφωνό σας στο Mevo; Προς το συνδέω-συωδεομαι στο Mevo hotspot, επιλέξτε Αλλαγή Wi-Fi On Τηλέφωνο . Η επιλογή Αλλαγή Wi-Fi On Mevo θα σας επιτρέψει να συνδέω-συωδεομαι τα δικα σου Mevo στο ίδιο δίκτυο Wi-Fi στο οποίο κινητή συσκευή είναι συνδεδεμένο.
Πώς μοιράζεστε πολλά έγγραφα στα Έγγραφα Google;
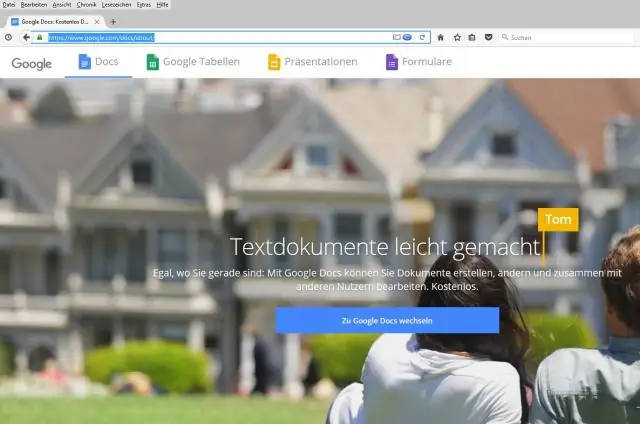
Βήμα 1: Βρείτε το αρχείο που θέλετε να μοιραστείτε Σε έναν υπολογιστή, μεταβείτε στη διεύθυνση drive.google.com. Στο πληκτρολόγιό σας, κρατήστε πατημένο το Shift και επιλέξτε δύο ή περισσότερα αρχεία. Επάνω δεξιά, κάντε κλικ στην επιλογή Κοινή χρήση
Πώς χρησιμοποιείτε διαφορετικές κουκκίδες στα Έγγραφα Google;
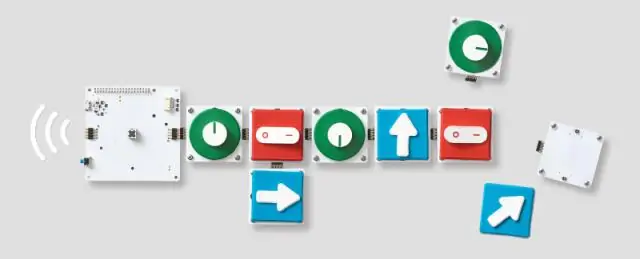
Είναι εύκολο. Ανοίξτε ένα αρχείο Εγγράφων Google ή δημιουργήστε ένα νέο. Πληκτρολογήστε μια λίστα στοιχείων. Πατήστε ENTER μετά από κάθε στοιχείο. Επιλέξτε τη λίστα. Κάντε κλικ στη λίστα με κουκκίδες. Διατηρήστε τη λίστα επιλεγμένη. Από το μενού Μορφή, επιλέξτε Κουκκίδες και αρίθμηση. Κάντε κλικ στις επιλογές λίστας. Κάντε κλικ στην επιλογή Περισσότερες κουκκίδες. Κάντε κλικ σε ένα σύμβολο για να το προσθέσετε ως κουκκίδα. Κάντε κλικ στο Κλείσιμο (X)
