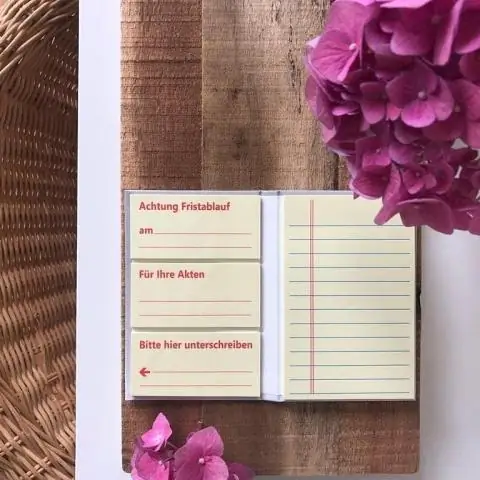
2025 Συγγραφέας: Lynn Donovan | [email protected]. Τελευταία τροποποίηση: 2025-01-22 17:21
Δεν είναι δυνατόν να Τυπώνω ένα κολλώδης Σημείωση και αυτό είναι από σχεδιασμό. Ίσως χρειαστεί να αντιγράψετε το περιεχόμενο του κολλώδης Σημείωση σε άλλη εφαρμογή όπως το Microsoft OfficeWord ή το Σημειωματάριο και στη συνέχεια Τυπώνω το.
Έτσι, μπορείτε να εκτυπώσετε PDF με αυτοκόλλητες σημειώσεις;
Ακροβάτης κάνει όχι κανονικά εκτύπωση αυτοκόλλητων σημειώσεων . Εσείς Θα χρειαστεί να αλλάξετε μια προτίμηση για να την ενεργοποιήσετε εκτύπωση του σημειώσεις . Επιλέξτε Επεξεργασία> Προτιμήσεις και κάντε κλικ στην κατηγορία Σχολιασμός. Από προεπιλογή, Κολλώδεις σημειώσεις έχουν διαφάνεια 85%.
Επιπλέον, υπάρχει τρόπος αποθήκευσης των Sticky Notes στα Windows 10; Κάντε δεξί κλικ ο plum.sqlite και επιλέξτε Αντιγραφή. Για παράδειγμα, μπορείτε να χρησιμοποιήσετε μια μονάδα flash USB ή μπορείτε σώστε το αρχείο στον φάκελο του OneDrive, το οποίο δημιουργεί το ευκολότερο να μετακινήσετε σας Κολλώδεις σημειώσεις σε άλλες συσκευές ή να τις επαναφέρετε μετά την επανεγκατάσταση Windows 10.
Επιπλέον, υπάρχει τρόπος αποθήκευσης αυτοκόλλητων σημειώσεων;
Οπως και ο κατάσταση νημάτων, εκεί δεν είναι τρόπος αποθήκευσης ως αρχείο. Αλλά 1) μπορείς να κλείσεις το stickynote και να ανοίξει ξανά όποιος ώρα κάνοντας κλικ ο συστηματικός Κολλώδης Εικόνισμα. 2) το επιθυμείτε αποθηκεύστε τη σημείωση μπορείτε να αντιγράψετε/επικολλήσετε το σημείωμα περιεχόμενο στην προοπτική σας σημειώσεις.
Πώς προσθέτετε μια αυτοκόλλητη σημείωση σε ένα έγγραφο του Word;
Επισύναψη α αυτοκόλλητη σημείωση Να κολλήσει α Σημείωση σε οποιαδήποτε Microsoft worddocument , κάντε δεξί κλικ στο Σημείωση τίτλο και επιλέξτε την επιλογή «Stick To Window» από το μενού όπως φαίνεται στην παρακάτω εικόνα. Εναλλακτικά πατήστε Ctrl+W μέσα από το stickynote.
Συνιστάται:
Πώς μπορώ να χρησιμοποιήσω φωνητικές σημειώσεις στο Android μου;
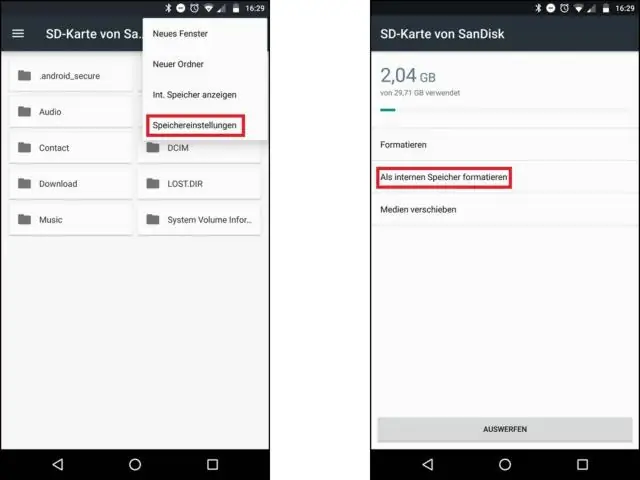
Δημιουργήστε μια σημείωση με τη φωνή σας Στο τηλέφωνο ή το tablet Android, ανοίξτε την εφαρμογή GoogleKeep. Στο κάτω μέρος, πατήστε Εκφώνηση. Όταν εμφανιστεί το μικρόφωνο, εκφωνήστε τη σημείωσή σας. Για να το ακούσετε, πατήστε Αναπαραγωγή. Για να το αφαιρέσετε, πατήστε Διαγραφή
Πώς δημιουργείτε αυτοκόλλητες σημειώσεις στο Word;
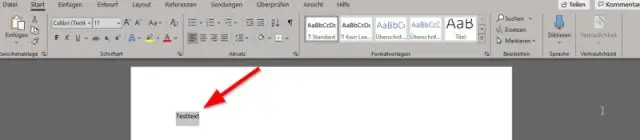
Δημιουργία νέας σημείωσης Ανοίξτε τις αυτοκόλλητες σημειώσεις. Οι αυτοκόλλητες σημειώσεις θα ανοίξουν εκεί που τις αφήσατε. Από τη λίστα σημειώσεων ή από μια υπάρχουσα σημείωση, κάντε κλικ ή πατήστε το εικονίδιο συν (+) επάνω αριστερά. Ή από το πληκτρολόγιο, πατήστε Ctrl+N για να ξεκινήσετε μια νέα σημείωση. Προσθέστε περιεχόμενο στη σημείωσή σας με όποιον τρόπο θέλετε
Πώς μπορώ να εμφανίσω σημειώσεις παρουσιαστή στο Keynote στο iPad;
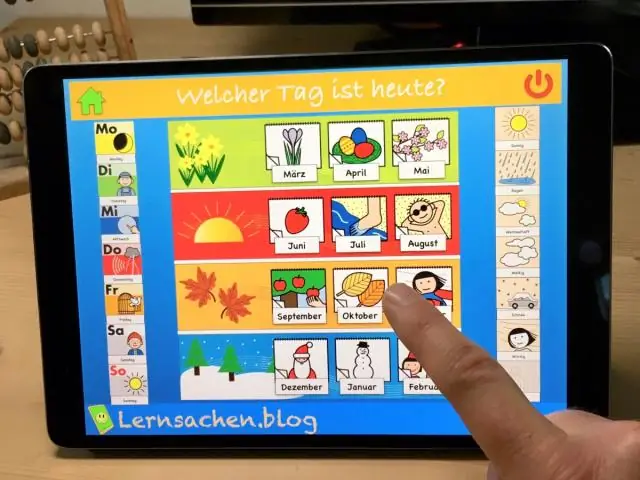
Προσθήκη και προβολή σημειώσεων παρουσιαστή στο Keynote στο iPad Πατήστε. Στο πρόγραμμα πλοήγησης διαφανειών, πατήστε για να επιλέξετε μια διαφάνεια και, στη συνέχεια, πληκτρολογήστε τις σημειώσεις σας στην περιοχή σημειώσεων παρουσιαστή. Για να προσθέσετε σημειώσεις παρουσιαστή σε άλλη διαφάνεια, επιλέξτε τη διαφάνεια ή σύρετε δεξιά ή αριστερά στην περιοχή σημειώσεων παρουσιαστή της τρέχουσας διαφάνειας για να μεταβείτε στην προηγούμενη ή την επόμενη διαφάνεια
Μπορείτε να εξάγετε αυτοκόλλητες σημειώσεις;
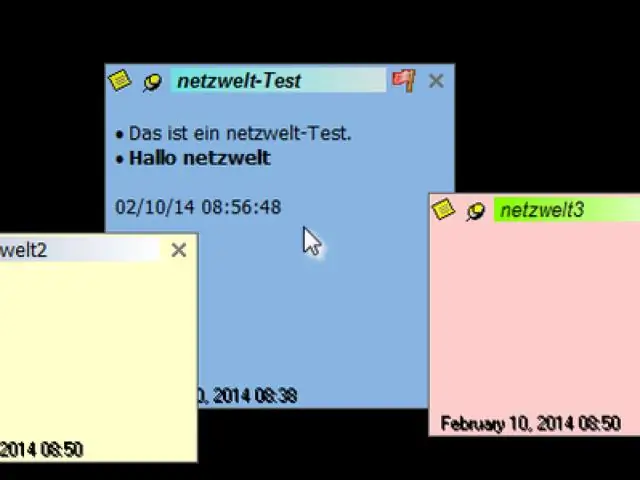
Τα αρχεία snt είναι ένας απλός τρόπος για να δημιουργήσετε αντίγραφα ασφαλείας των stickynotes σας. Μπορείτε επίσης να εξαγάγετε τα StickyNotes σας από τα Windows 10 στα Windows 7. Απλώς αντιγράψτε αυτό το ίδιο αρχείο στα Windows 7 και μετονομάστε το σεStickyNotes. snt
Τι είναι οι σημειώσεις ομιλητών που γράφουν τον σκοπό τους και ποια είναι τα βασικά πράγματα που πρέπει να θυμάστε σχετικά με τις σημειώσεις ομιλητή;

Οι σημειώσεις του ομιλητή είναι καθοδηγούμενο κείμενο που χρησιμοποιεί ο παρουσιαστής κατά την παρουσίαση. Βοηθούν τον παρουσιαστή να θυμηθεί σημαντικά σημεία κατά την παρουσίαση. Εμφανίζονται στη διαφάνεια και μπορούν να τα δει μόνο ο παρουσιαστής και όχι το κοινό
