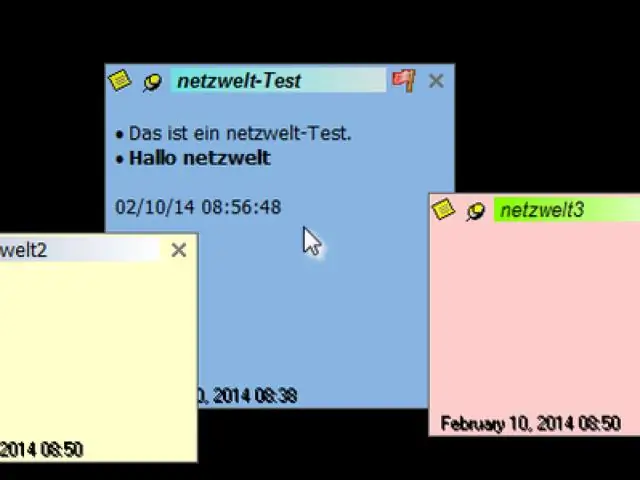
Πίνακας περιεχομένων:
2025 Συγγραφέας: Lynn Donovan | [email protected]. Τελευταία τροποποίηση: 2025-01-22 17:22
Τα αρχεία snt είναι ένας απλός τρόπος για να δημιουργήσετε αντίγραφα ασφαλείας κολλώδεις σημειώσεις . Μπορείς επίσης εξαγωγή τα δικα σου Κολλώδεις σημειώσεις από Windows 10 έως Windows 7. Απλώς αντιγράψτε αυτό το ίδιο αρχείο σε Windows 7 και μετονομάστε το σε Κολλώδεις σημειώσεις . snt.
Στη συνέχεια, μπορεί να ρωτήσει κανείς, πώς μπορώ να εξάγω stickies;
Στην εφαρμογή Stickies στο Mac σας, κάντε οποιοδήποτε από τα εξής:
- Εισαγωγή ή εξαγωγή μιας μεμονωμένης σημείωσης: Επιλέξτε Αρχείο > Εισαγωγή TextorFile > Εξαγωγή κειμένου.
- Εξαγωγή όλων των σημειώσεων από τα Stickies σε Σημειώσεις: Επιλέξτε Αρχείο > Εξαγωγή όλων στις σημειώσεις και, στη συνέχεια, κάντε κλικ στην επιλογή Εξαγωγή όλων.
Ομοίως, πώς μπορώ να μεταφέρω τις αυτοκόλλητες σημειώσεις μου σε άλλον υπολογιστή Windows 10; Για να επαναφέρετε τις Sticky Notes σας στον ίδιο διαφορετικό υπολογιστή Windows 10, κάντε τα εξής:
- Ανοίξτε την Εξερεύνηση αρχείων (πλήκτρο Windows + E).
- Μεταβείτε στη θέση του φακέλου με το αρχείο αντιγράφου ασφαλείας.
- Κάντε δεξί κλικ στο αρχείο plum.sqlite και επιλέξτε Αντιγραφή (Ctrl+C).
- Ανοίξτε την εντολή Εκτέλεση χρησιμοποιώντας το πλήκτρο Windows + συντόμευση πληκτρολογίου.
Οι άνθρωποι ρωτούν επίσης, μπορείτε να αποθηκεύσετε αυτοκόλλητες σημειώσεις;
Όπως αναφέρουν τα νήματα, δεν υπάρχει τρόπος αποθηκεύσετε θέμα ενός αρχείου. Αλλά 1) μπορείς κλείσε το αυτοκόλλητη σημείωση και ανοίξτε ξανά οποιαδήποτε στιγμή κάνοντας κλικ στο δίσκο συστήματος Κολλώδης Εικονίδιο.2) εσείς ευχομαι να αποθηκεύσετε ο Σημειώστε ότι μπορείτε αντιγραφή/επικόλληση Σημείωση περιεχόμενο στην προοπτική σας σημειώσεις.
Πώς μπορώ να ανακτήσω τις διαγραμμένες αυτοκόλλητες σημειώσεις;
Η καλύτερη ευκαιρία σας να αναρρώνω Τα δεδομένα σας πλοηγούνται στο C:UsersAppDataRoamingMicrosoft Κολλώδεις σημειώσεις κατάλογο, κάντε δεξί κλικ Κολλώδεις σημειώσεις .snt και επιλέξτε Επαναφέρω ΠΡΟΗΓΟΥΜΕΝΕΣ ΕΚΔΟΣΕΙΣ. Αυτό θα τραβήξει το αρχείο από το πιο πρόσφατο επαναφέρω σημείο, εάν είναι διαθέσιμο.
Συνιστάται:
Μπορείτε να εξάγετε το TIFF από το InDesign;
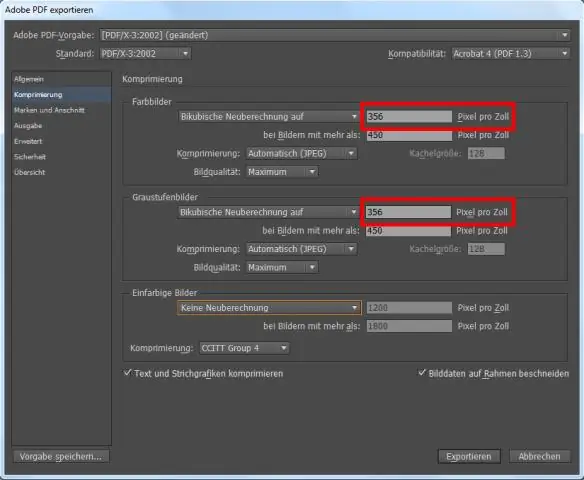
Το InDesign δεν έχει την επιλογή για απευθείας εξαγωγή ως α. tif. Έχω ήδη δοκιμάσει την προφανή μέθοδο να τα αποθηκεύσω πρώτα ως PDF και μετά να τα εξαγάγω ως α. tif που κατέληξε να ρίξει τις εικόνες κάτω από τα 1200 ppi
Πώς δημιουργείτε αυτοκόλλητες σημειώσεις στο Word;
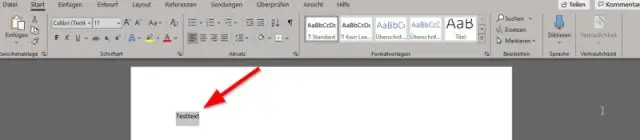
Δημιουργία νέας σημείωσης Ανοίξτε τις αυτοκόλλητες σημειώσεις. Οι αυτοκόλλητες σημειώσεις θα ανοίξουν εκεί που τις αφήσατε. Από τη λίστα σημειώσεων ή από μια υπάρχουσα σημείωση, κάντε κλικ ή πατήστε το εικονίδιο συν (+) επάνω αριστερά. Ή από το πληκτρολόγιο, πατήστε Ctrl+N για να ξεκινήσετε μια νέα σημείωση. Προσθέστε περιεχόμενο στη σημείωσή σας με όποιον τρόπο θέλετε
Μπορώ να εκτυπώσω αυτοκόλλητες σημειώσεις;
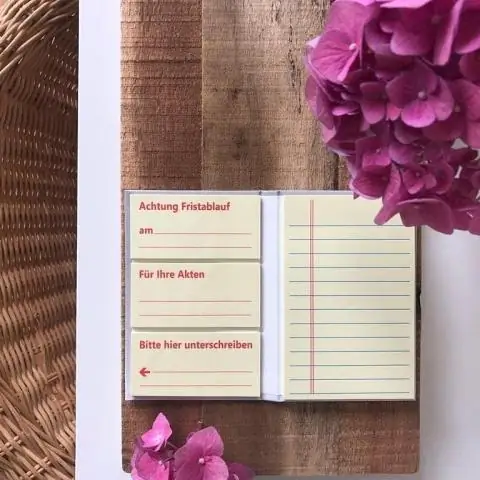
Δεν είναι δυνατή η εκτύπωση μιας αυτοκόλλητης σημείωσης και αυτό οφείλεται στη σχεδίαση. Ίσως χρειαστεί να αντιγράψετε το περιεχόμενο της κολλητικής σημείωσης σε άλλη εφαρμογή όπως το Microsoft OfficeWord ή το Σημειωματάριο και στη συνέχεια να το εκτυπώσετε
Μπορείτε να μοιραστείτε σημειώσεις με το Android;
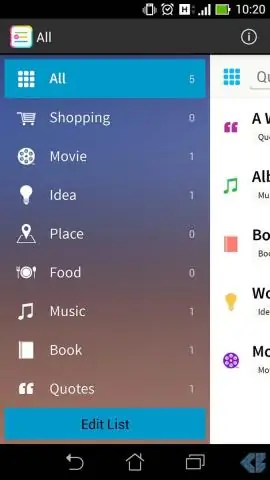
Οποιοσδήποτε με τον οποίο μοιράζεστε περιεχόμενο μπορεί να προσθέσει ετικέτα, να χρωματίσει, να αρχειοθετήσει ή να προσθέσει υπενθυμίσεις χωρίς να αλλάξει τη σημείωση για άλλους. Εάν θέλετε να μοιραστείτε μια σημείωση, αλλά δεν θέλετε να την επεξεργαστούν άλλοι, στείλτε μια σημείωση Keep με μια άλλη εφαρμογή. Σε τηλέφωνο ή tablet Android, ανοίξτε την εφαρμογή Google Keep. Πατήστε και στη συνέχεια τη σημείωση που θέλετε να μοιραστείτε
Τι είναι οι σημειώσεις ομιλητών που γράφουν τον σκοπό τους και ποια είναι τα βασικά πράγματα που πρέπει να θυμάστε σχετικά με τις σημειώσεις ομιλητή;

Οι σημειώσεις του ομιλητή είναι καθοδηγούμενο κείμενο που χρησιμοποιεί ο παρουσιαστής κατά την παρουσίαση. Βοηθούν τον παρουσιαστή να θυμηθεί σημαντικά σημεία κατά την παρουσίαση. Εμφανίζονται στη διαφάνεια και μπορούν να τα δει μόνο ο παρουσιαστής και όχι το κοινό
