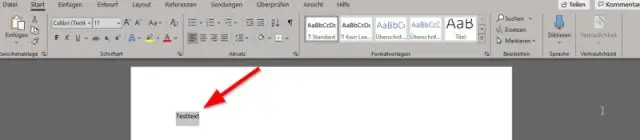
Πίνακας περιεχομένων:
2025 Συγγραφέας: Lynn Donovan | [email protected]. Τελευταία τροποποίηση: 2025-01-22 17:21
Δημιουργήστε μια νέα σημείωση
- Ανοιξε Κολλώδεις σημειώσεις . Κολλώδεις σημειώσεις θα ανοίξει εκεί που τα άφησες.
- Από τη λίστα των σημειώσεις ή από ένα υπάρχον Σημείωση , κάντε κλικ ή πατήστε το εικονίδιο συν (+) επάνω αριστερά. Ή από το πληκτρολόγιο, πατήστε Ctrl+N για να ξεκινήσετε μια νέα Σημείωση .
- Προσθέστε περιεχόμενο στο δικό σας Σημείωση όπως θέλεις.
Ομοίως, πώς μπορώ να προσθέσω μια αυτοκόλλητη σημείωση στο έγγραφο του Word;
Κρατήστε πατημένο ο Πλήκτρο "Alt" και πατήστε ο Πλήκτρο "Print Screen", το οποίο συνήθως βρίσκεται στο ο επάνω δεξιά του ο πληκτρολόγιο. Στο ο επιλεγμένο σημείο εισαγωγής το έγγραφο του Word , κάντε δεξί κλικ και επιλέξτε Επικόλληση από ο κατάλογος συμφραζόμενων. Η σημείωση σας θα εμφανιστεί ως εικόνα σε αυτό το μέρος το έγγραφο.
Ομοίως, ποιο είναι το πλήκτρο συντόμευσης για αυτοκόλλητες σημειώσεις; Κολλώδεις σημειώσεις σας επιτρέπει επίσης να μορφοποιήσετε το κείμενο από οποιοδήποτε Σημείωση , με τη βοήθεια μερικών διαφορετικών πληκτρολογίων συντομεύσεις πλήκτρων . Επιλέξτε το κείμενο που θέλετε να μορφοποιήσετε και πατήστε ένα από τα παρακάτω πληκτρολόγια συντομεύσεις , για να λάβετε την επιθυμητή μορφοποίηση: Έντονη γραφή: Ctrl + B. Πλάγια: Ctrl + I.
Από αυτό, πώς κάνετε αυτοκόλλητες σημειώσεις;
Πώς να χρησιμοποιήσετε τις αυτοκόλλητες σημειώσεις στα Windows 7
- 1Για να δημιουργήσετε μια αυτοκόλλητη σημείωση, κάντε κλικ στο Έναρξη→Όλα τα προγράμματα→Αξεσουάρ→Σημειώσεις.
- 2 Πληκτρολογήστε το κείμενο της σημείωσης.
- 3 Μπορείτε επίσης να μορφοποιήσετε το κείμενο της σημείωσης εάν θέλετε.
- 4 Όταν ολοκληρώσετε την εισαγωγή του κειμένου της σημείωσης, απλώς κάντε κλικ σε κάποιο σημείο στην επιφάνεια εργασίας έξω από την ίδια τη κολλώδη σημείωση.
Πώς μπορώ να προσθέσω ένα σχόλιο στο Word 2010;
Πώς να προσθέσετε σχόλια σε ένα έγγραφο του Word 2010
- 1 Επιλέξτε το κομμάτι του κειμένου που θέλετε να σχολιάσετε.
- 2 Στην καρτέλα Αναθεώρηση, κάντε κλικ στο κουμπί Νέο σχόλιο στην ομάδα Σχόλια.
- 3 Πληκτρολογήστε το σχόλιό σας.
- 4 Κάντε κλικ με το ποντίκι ξανά στο κείμενό σας ή πατήστε το πλήκτρο Esc για να σταματήσετε να πληκτρολογείτε το σχόλιο.
- 5 Κάντε κλικ στο κουμπί Ανασκόπηση για να δείτε τα σχόλια.
Συνιστάται:
Πώς μπορώ να χρησιμοποιήσω φωνητικές σημειώσεις στο Android μου;
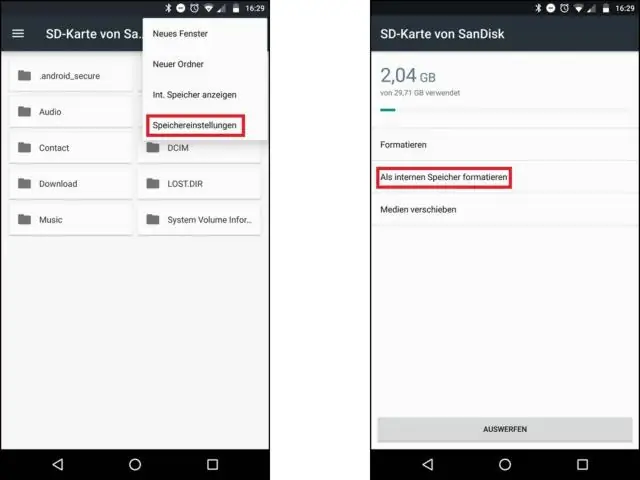
Δημιουργήστε μια σημείωση με τη φωνή σας Στο τηλέφωνο ή το tablet Android, ανοίξτε την εφαρμογή GoogleKeep. Στο κάτω μέρος, πατήστε Εκφώνηση. Όταν εμφανιστεί το μικρόφωνο, εκφωνήστε τη σημείωσή σας. Για να το ακούσετε, πατήστε Αναπαραγωγή. Για να το αφαιρέσετε, πατήστε Διαγραφή
Πώς μπορώ να εμφανίσω σημειώσεις παρουσιαστή στο Keynote στο iPad;
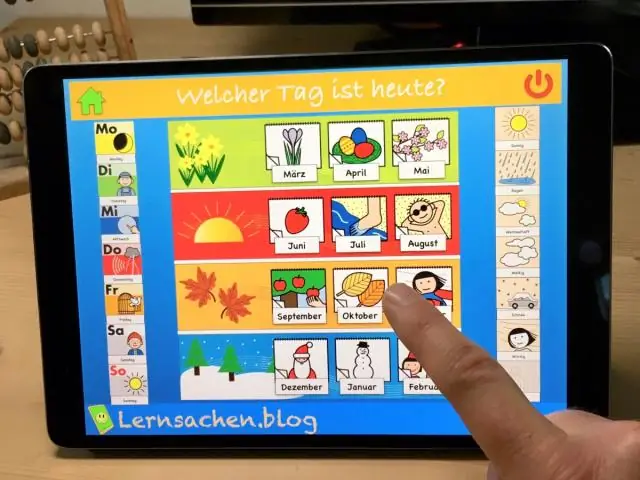
Προσθήκη και προβολή σημειώσεων παρουσιαστή στο Keynote στο iPad Πατήστε. Στο πρόγραμμα πλοήγησης διαφανειών, πατήστε για να επιλέξετε μια διαφάνεια και, στη συνέχεια, πληκτρολογήστε τις σημειώσεις σας στην περιοχή σημειώσεων παρουσιαστή. Για να προσθέσετε σημειώσεις παρουσιαστή σε άλλη διαφάνεια, επιλέξτε τη διαφάνεια ή σύρετε δεξιά ή αριστερά στην περιοχή σημειώσεων παρουσιαστή της τρέχουσας διαφάνειας για να μεταβείτε στην προηγούμενη ή την επόμενη διαφάνεια
Μπορώ να εκτυπώσω αυτοκόλλητες σημειώσεις;
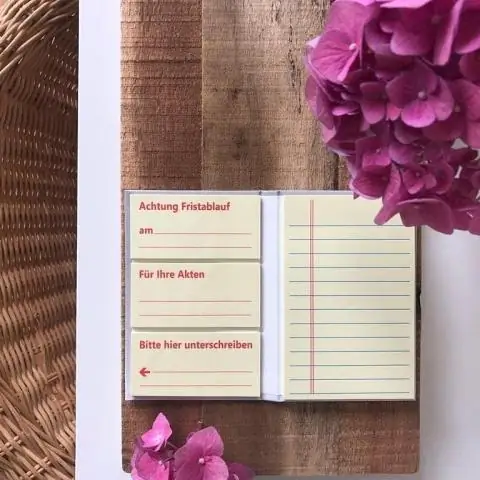
Δεν είναι δυνατή η εκτύπωση μιας αυτοκόλλητης σημείωσης και αυτό οφείλεται στη σχεδίαση. Ίσως χρειαστεί να αντιγράψετε το περιεχόμενο της κολλητικής σημείωσης σε άλλη εφαρμογή όπως το Microsoft OfficeWord ή το Σημειωματάριο και στη συνέχεια να το εκτυπώσετε
Μπορείτε να εξάγετε αυτοκόλλητες σημειώσεις;
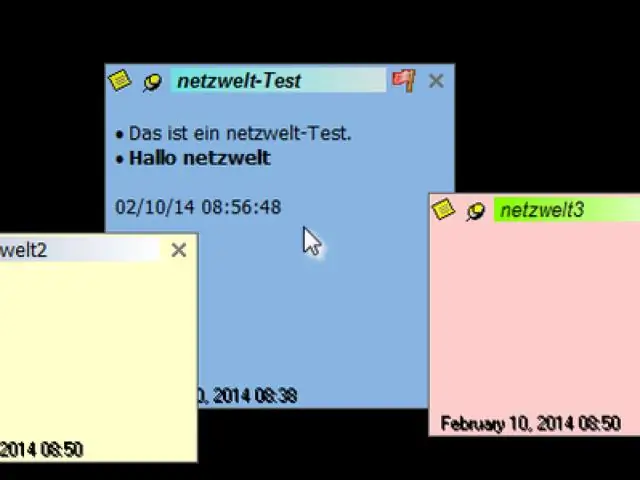
Τα αρχεία snt είναι ένας απλός τρόπος για να δημιουργήσετε αντίγραφα ασφαλείας των stickynotes σας. Μπορείτε επίσης να εξαγάγετε τα StickyNotes σας από τα Windows 10 στα Windows 7. Απλώς αντιγράψτε αυτό το ίδιο αρχείο στα Windows 7 και μετονομάστε το σεStickyNotes. snt
Τι είναι οι σημειώσεις ομιλητών που γράφουν τον σκοπό τους και ποια είναι τα βασικά πράγματα που πρέπει να θυμάστε σχετικά με τις σημειώσεις ομιλητή;

Οι σημειώσεις του ομιλητή είναι καθοδηγούμενο κείμενο που χρησιμοποιεί ο παρουσιαστής κατά την παρουσίαση. Βοηθούν τον παρουσιαστή να θυμηθεί σημαντικά σημεία κατά την παρουσίαση. Εμφανίζονται στη διαφάνεια και μπορούν να τα δει μόνο ο παρουσιαστής και όχι το κοινό
