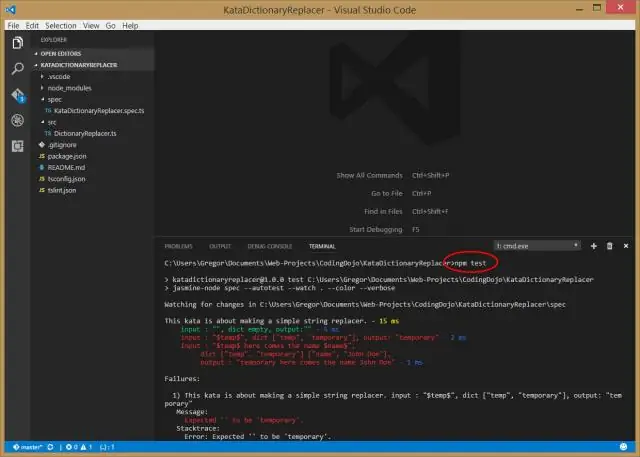
Πίνακας περιεχομένων:
2025 Συγγραφέας: Lynn Donovan | [email protected]. Τελευταία τροποποίηση: 2025-01-22 17:22
Ενεργοποίηση του νέου Τερματικό Visual Studio
Μεταβείτε στα Εργαλεία > Επιλογές > Λειτουργίες προεπισκόπησης, ενεργοποιήστε το Πειραματικό Τερματικό VS επιλογή και επανεκκίνηση Visual Studio . Μόλις ενεργοποιηθεί, μπορείτε να το επικαλέσετε μέσω της Προβολής > Τερματικό Καταχώρηση μενού παραθύρου ή μέσω της αναζήτησης.
Επίσης, πρέπει να γνωρίζετε πώς μπορώ να ανοίξω τερματικό στο Visual Studio 2019;
Για να ανοίξετε το τερματικό:
- Χρησιμοποιήστε τη συντόμευση πληκτρολογίου Ctrl+` με τον χαρακτήρα backtick.
- Χρησιμοποιήστε την εντολή μενού Προβολή > Τερματικό.
- Από την Παλέτα εντολών (Ctrl+Shift+P), χρησιμοποιήστε την εντολή View: Toggle Integrated Terminal.
Ομοίως, το Visual Studio έχει τερματικό; Visual Studio τώρα περιλαμβάνει ένα ολοκληρωμένο Τερματικό . Είναι νωρίς (προεπισκόπηση), αλλά τώρα υπάρχει ένα Τερματικό ενσωματωμένο σε Visual Studio ! Κάνοντας ένα νεύμα από την προσθήκη του 2017, το Τερματικό είναι πλέον ενσωματωμένη ως πειραματική δυνατότητα χρησιμοποιώντας δυνατότητες από τα ΝΕΑ Windows ανοιχτού κώδικα Τερματικό.
Απλώς, πώς μπορώ να ανοίξω το Visual Studio από το τερματικό;
Ο σωστός τρόπος είναι να ανοίξτε το Visual Studio Κωδικοποιήστε και πατήστε Ctrl + Shift + P και μετά πληκτρολογήστε εγκαθιστώ εντολή κελύφους. Κάποια στιγμή θα πρέπει να δείτε να εμφανίζεται μια επιλογή που σας επιτρέπει εγκαθιστώ εντολή shell, κάντε κλικ σε αυτό. Τότε Άνοιξε ένα νέο τερματικό παράθυρο και πληκτρολογήστε κωδικό.
Πώς μπορώ να ανοίξω το PowerShell στο Visual Studio;
- Εκκινήστε το Visual Studio Code και πατήστε Ctrl+P (Cmd+P σε Mac).
- Μπορείτε να εγκαταστήσετε στο μηχάνημά σας το PowerShell Core δίπλα-δίπλα με το PowerShell Vx.
- Τώρα είστε έτοιμοι να παίξετε και να εργαστείτε με το PowerShell και το Visual Studio Code.
- Στην παλέτα εντολών (Ctrl+Shift+P ή Cmd+Shift+P σε Mac) γράψτε Open Settings (JSON).
Συνιστάται:
Πώς μπορώ να αποκτήσω πρόσβαση στο τερματικό στο Raspberry Pi;

Για να ανοίξετε το τερματικό στο RaspberryPi, κάντε κλικ στο 4ο εικονίδιο στα αριστερά στην επάνω γραμμή. Πληκτρολογήστε "help" στο κέλυφος και θα δείτε μια λίστα εντολών τυπωμένη στην οθόνη. Αυτές είναι όλες οι εντολές που υποστηρίζονται από το Raspberry Pi Terminal
Πώς μπορώ να ανοίξω ένα έργο Git στο Visual Studio;
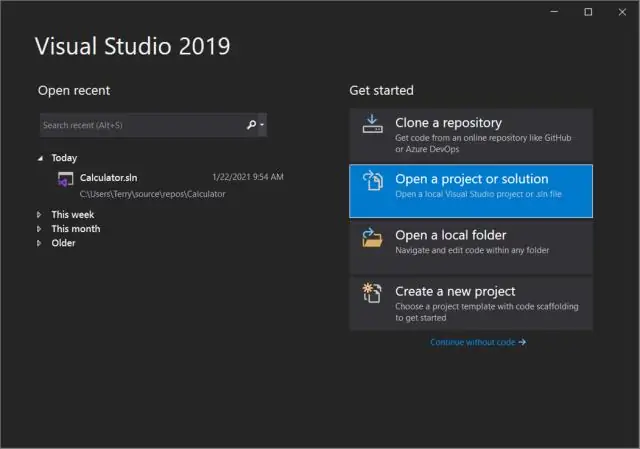
Ανοίξτε ένα έργο από ένα αποθετήριο GitHub Open Visual Studio 2017. Από την επάνω γραμμή μενού, επιλέξτε Αρχείο > Άνοιγμα > Άνοιγμα από Έλεγχο πηγής. Στην ενότητα Local Git Repositories, επιλέξτε Clone. Στο πλαίσιο που λέει Εισαγάγετε τη διεύθυνση URL ενός αποθετηρίου Git για κλωνοποίηση, πληκτρολογήστε ή επικολλήστε τη διεύθυνση URL για το αποθετήριο σας και, στη συνέχεια, πατήστε Enter
Πώς μπορώ να ανοίξω ένα έργο WiX στο Visual Studio 2015;
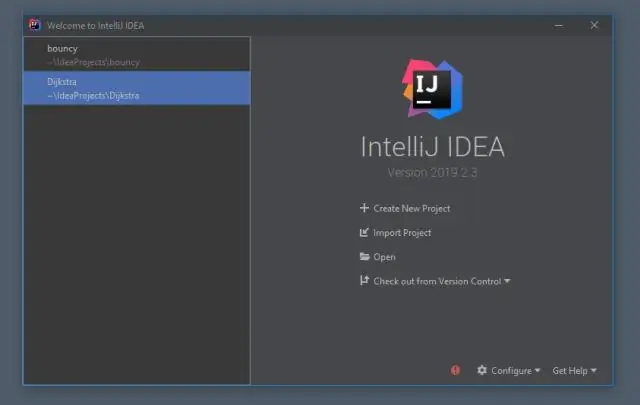
Όταν ανοίγετε το Visual Studio 2015, το WiX 3.9 και προηγούμενα έργα θα είναι συμβατά. Εάν έχετε VS 2012 και VS 2015, εγκαταστήστε το Wix ToolSet V3. Στη συνέχεια, στον Πίνακα Ελέγχου-->Προγράμματα, επιλέξτε την εγκατάσταση WIX, κάντε δεξί κλικ και αλλάξτε
Πώς μπορώ να ανοίξω τις υπηρεσίες IIS στο Visual Studio;
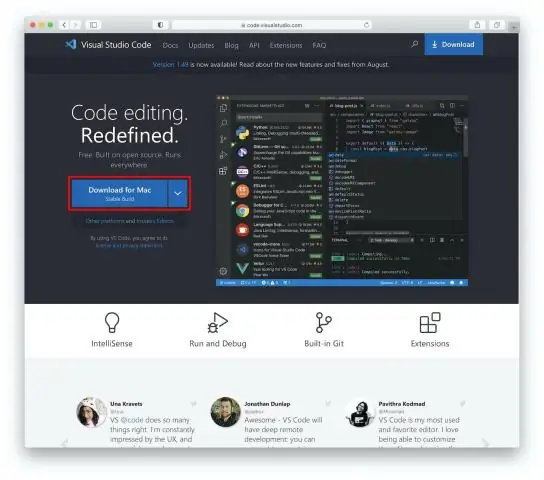
Ενεργοποίηση IIS Στα Windows, μεταβείτε στον Πίνακα Ελέγχου > Προγράμματα > Προγράμματα και δυνατότητες > Ενεργοποίηση ή απενεργοποίηση των δυνατοτήτων των Windows (αριστερή πλευρά της οθόνης). Επιλέξτε το πλαίσιο ελέγχου Υπηρεσίες πληροφοριών Διαδικτύου. Επιλέξτε ΟΚ
Πώς μπορώ να ανοίξω το React Project στο Visual Studio;
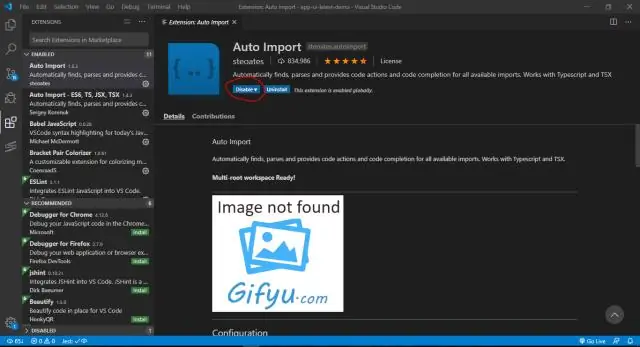
Ανοίξτε το Visual Studio 2017, πατήστε Ctrl+Shift+N και επιλέξτε τον τύπο έργου ASP.NET Core Web Application (. NET Core) από τα πρότυπα. Όταν κάνετε κλικ στο Ok, θα λάβετε την ακόλουθη προτροπή. Επιλέξτε ASP.NET Core 2.2 και επιλέξτε το πρότυπο React
