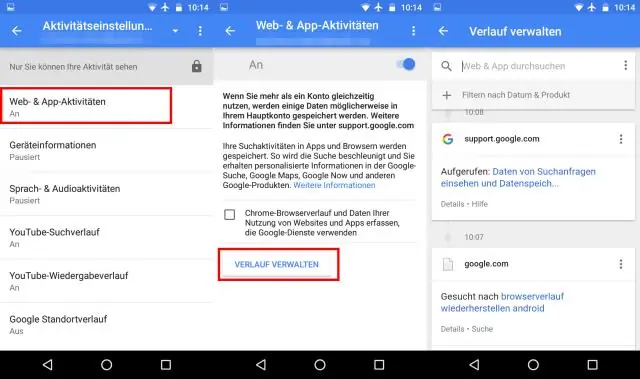
Πίνακας περιεχομένων:
2025 Συγγραφέας: Lynn Donovan | [email protected]. Τελευταία τροποποίηση: 2025-01-22 17:21
Για να το βρείτε, κάντε κλικ στο λευκό " Σχόλιο κουμπί " στο επάνω μέρος του εγγράφου (στα αριστερά του μπλε κουμπιού "Κοινή χρήση"). Μπορείς ανοίξτε ξανά οποιοδήποτε επιλυμένα σχόλια εκεί. Αν εσύ όχι βλέπω ο σχόλια εκεί, σημαίνει ότι ο συνεργάτης σας δεν τα έχει αποθηκεύσει σωστά.
Επίσης, πώς μπορώ να δω επιλυμένα σχόλια στα Έγγραφα Google;
Έγγραφα Google - Σχόλια, αναθεωρήσεις και σήμανση
- Σχόλια ειδικά για κείμενο: Απλώς επιλέξτε κάποιο κείμενο, κάντε δεξί κλικ και επιλέξτε «σχόλιο».
- Σχόλια σε όλο το έγγραφο: Κάντε κλικ στο κουμπί Σχόλια στην επάνω δεξιά γωνία.
- Επίλυση σχολίων: Κάντε κλικ σε οποιοδήποτε δεδομένο σχόλιο και μπορείτε να κάνετε κλικ στο κουμπί «επίλυση».
Κάποιος μπορεί επίσης να ρωτήσει, τι σημαίνει η επίλυση ενός σχολίου στα Έγγραφα Google; Συνεργασία είναι στην καρδιά του Έγγραφα Google . Όταν ένα έγγραφο είναι μοιράζομαι με άλλους, εσύ σχολιασμός για να δει κάποιος άλλος ποιος έχει πρόσβαση σε αυτό έγγραφο . Εσείς μπορώ επίσης να απαντήσει σε κάποιον άλλο σχόλιο , και αποφασίζω και κρύψτε α σχόλιο συζήτηση.
Δεύτερον, μπορούν οι θεατές να δουν σχόλια στα Έγγραφα Google;
Νέος Έγγραφα Google " Μπορώ να σχολιάσω "Το χαρακτηριστικό σας δίνει επιλογές. Στους χρήστες δίνεται το " μπορεί να σχολιάσει "άδεια μπορώ ΟΧΙ μονο θέα ένα έγγρ , αλλά αυτοί μπορώ επίσης να κάνει και να απαντήσει σε σχόλια , χωρίς να έχω δικαιώματα επεξεργασίας. Η δυνατότητα κοινής χρήσης δεν αφορά μόνο την προσθήκη συντακτών και θεατές σε α έγγρ.
Πώς διατηρείτε τα σχόλια στα Έγγραφα Google;
Για να αντιγράψετε το δικό σας σχόλια και προτάσεις, απλώς επιλέξτε «Δημιουργία αντιγράφου» από το μενού Αρχείο και επιλέξτε το πλαίσιο για «Αντιγραφή σχόλια και προτάσεις» ή «Αντιγραφή σχόλια .» Αυτά τα σχόλια και οι προτάσεις θα περιέχουν στη συνέχεια μια σημείωση που θα υποδεικνύει ότι αντιγράφηκαν από το πρωτότυπο έγγραφο.
Συνιστάται:
Πώς διατηρείτε τα σχόλια στα Έγγραφα Google;

Επισημάνετε το κείμενο, τις εικόνες, τα κελιά ή τις διαφάνειες που θέλετε να σχολιάσετε. Για να προσθέσετε ένα σχόλιο, στη γραμμή εργαλείων, κάντε κλικ στην Προσθήκη σχολίου. Στον υπολογιστή σας, ανοίξτε ένα έγγραφο, υπολογιστικό φύλλο ή παρουσίαση. Επάνω δεξιά, κάντε κλικ στα Σχόλια. Για να κλείσετε, κάντε ξανά κλικ στα Σχόλια
Μπορείτε να δείτε ποιος βλέπει τις κριτικές σας στο Google;
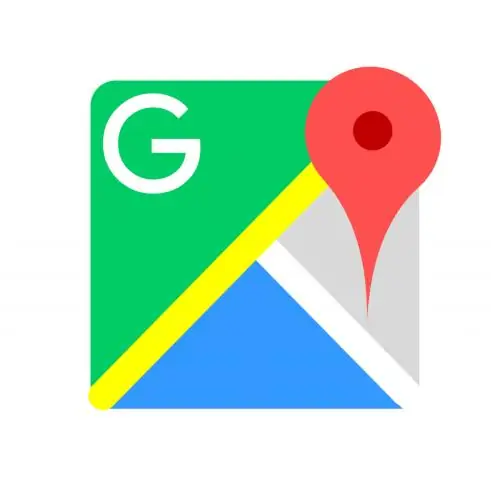
Για να δείτε τα συνολικά στατιστικά αξιολόγησης, μεταβείτε στην ενότητα Οι συνεισφορές σας στους Χάρτες Google για Android ή iOS. Στη συνέχεια, πατήστε ΚΡΙΤΙΚΕΣ. Στο επάνω μέρος της οθόνης, θα δείτε πόσα άτομα έχουν κάνει like και έχουν δει όλες τις κριτικές σας. Μπορείτε επίσης να δείτε επισημάνσεις "μου αρέσει" και προβολές για κάθε μεμονωμένη κριτική
Πώς μπορώ να προβάλω δύο έγγραφα δίπλα-δίπλα στα Έγγραφα Google;

Προβολή και σύγκριση εγγράφων δίπλα-δίπλα Ανοίξτε και τα δύο αρχεία που θέλετε να συγκρίνετε. Στην καρτέλα Προβολή, στην ομάδα Παράθυρο, κάντε κλικ στην επιλογή Προβολή Sideby Side. Σημειώσεις: Για να πραγματοποιήσετε κύλιση και στα δύο έγγραφα ταυτόχρονα, κάντε κλικ στην επιλογή Σύγχρονη κύλιση στην ομάδα Παράθυρο στην καρτέλα Προβολή
Πώς μοιράζεστε πολλά έγγραφα στα Έγγραφα Google;
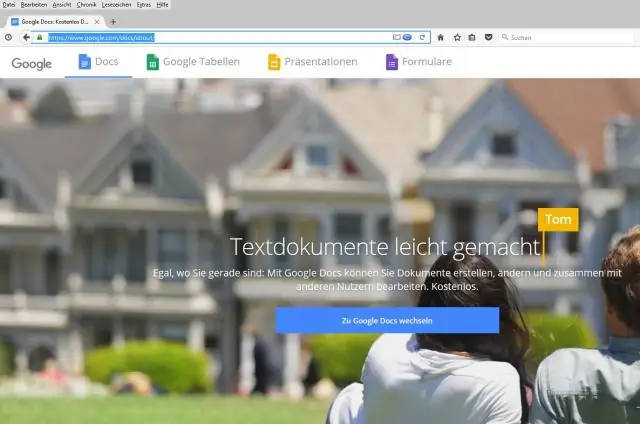
Βήμα 1: Βρείτε το αρχείο που θέλετε να μοιραστείτε Σε έναν υπολογιστή, μεταβείτε στη διεύθυνση drive.google.com. Στο πληκτρολόγιό σας, κρατήστε πατημένο το Shift και επιλέξτε δύο ή περισσότερα αρχεία. Επάνω δεξιά, κάντε κλικ στην επιλογή Κοινή χρήση
Πώς μπορώ να προσθέσω το Google Keep στα Έγγραφα Google;

Ενεργοποιήστε το πρόγραμμα περιήγησής σας και μεταβείτε στα Έγγραφα Google. Ανοίξτε ένα νέο ή υπάρχον έγγραφο και, στη συνέχεια, κάντε κλικ στο εικονίδιο GoogleKeep που βρίσκεται στο παράθυρο στη δεξιά πλευρά της σελίδας. Από το παράθυρο που ανοίγει, τοποθετήστε το δείκτη του ποντικιού πάνω από τη σημείωση που θέλετε να προσθέσετε στο έγγραφό σας. Κάντε κλικ στο κουμπί με τις τρεις κουκκίδες και, στη συνέχεια, επιλέξτε "AddtoDocument"
